Business Charts
You can use the Business Input data source to test the Business Charts panel. Below are illustrations of how you can create values:
- Manually,
- Using the JavaScript Values Editor.
Please note, in both examples, we also use the Business Charts Visual Editor to read the data frame values and pass them into the Business Charts.
Business Charts Examples
You can use our Business Charts demo project to play with both the Business Input data source settings and the Business Charts parameters following the link Business Charts Pie examples. Go to Edit mode and start experimenting!
Manual
The Business Input data source can be used to add files and values manually.
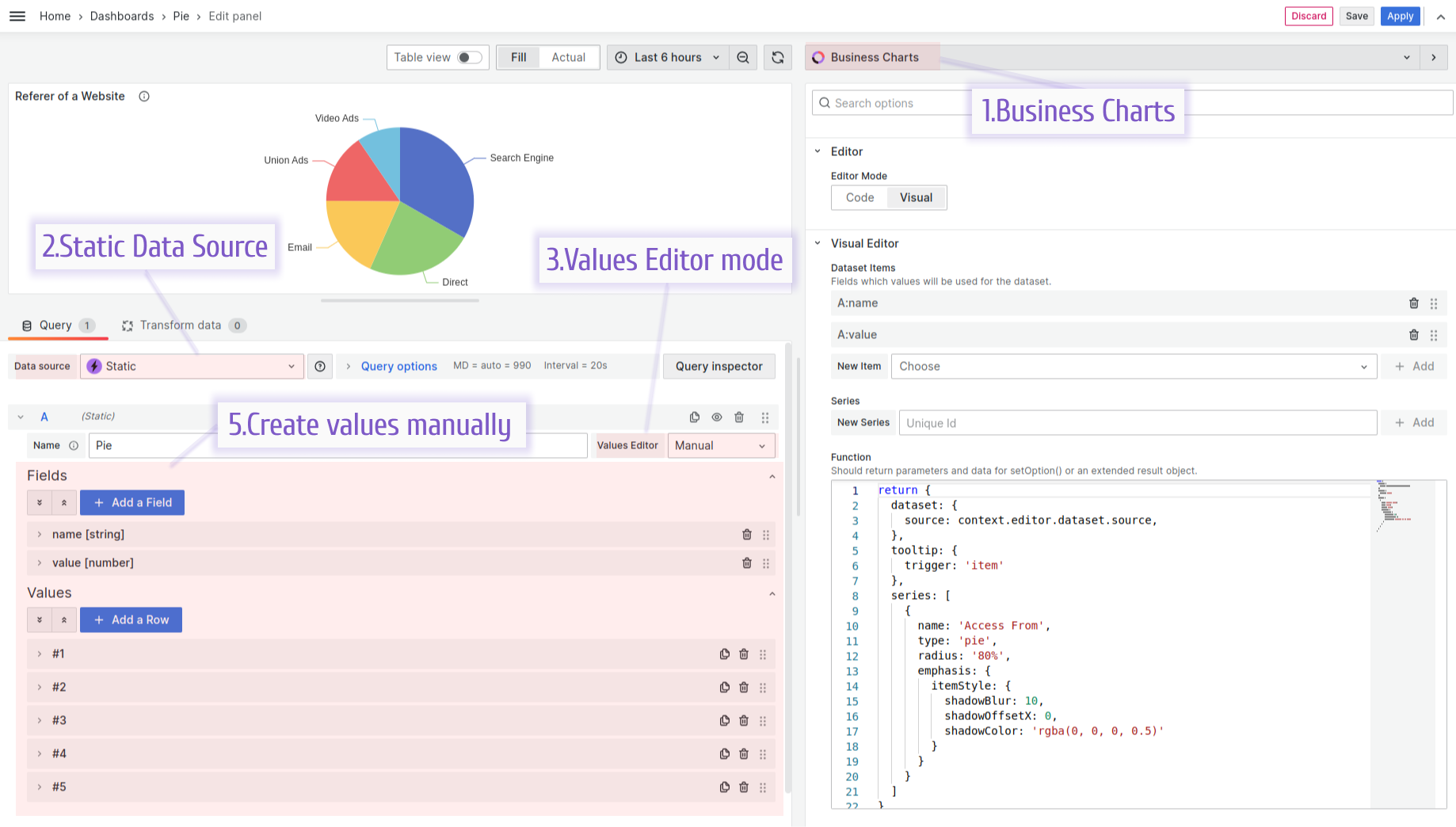
JavaScript Values Editor
Using the JavaScript Values Editor to generate data frame values.
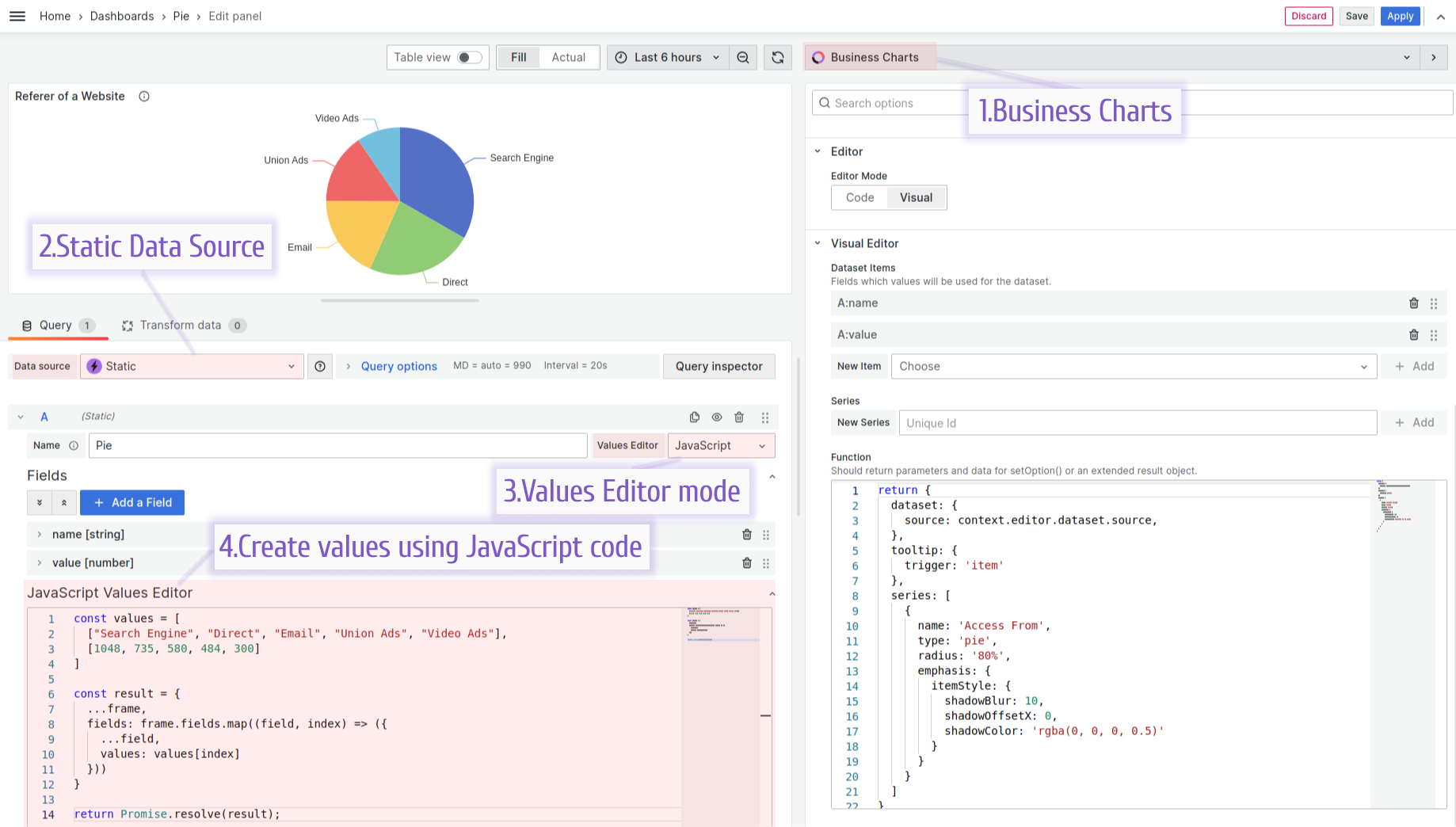
JavaScript code creating values for the the Business Input data source.
const values = [
["Search Engine", "Direct", "Email", "Union Ads", "Video Ads"],
[1048, 735, 580, 484, 300],
];
const result = {
...frame,
fields: frame.fields.map((field, index) => ({
...field,
values: values[index],
})),
};
return Promise.resolve(result);
The Business Charts function.
return {
dataset: {
source: context.editor.dataset.source,
},
tooltip: {
trigger: "item",
},
series: [
{
name: "Access From",
type: "pie",
radius: "80%",
emphasis: {
itemStyle: {
shadowBlur: 10,
shadowOffsetX: 0,
shadowColor: "rgba(0, 0, 0, 0.5)",
},
},
},
],
};