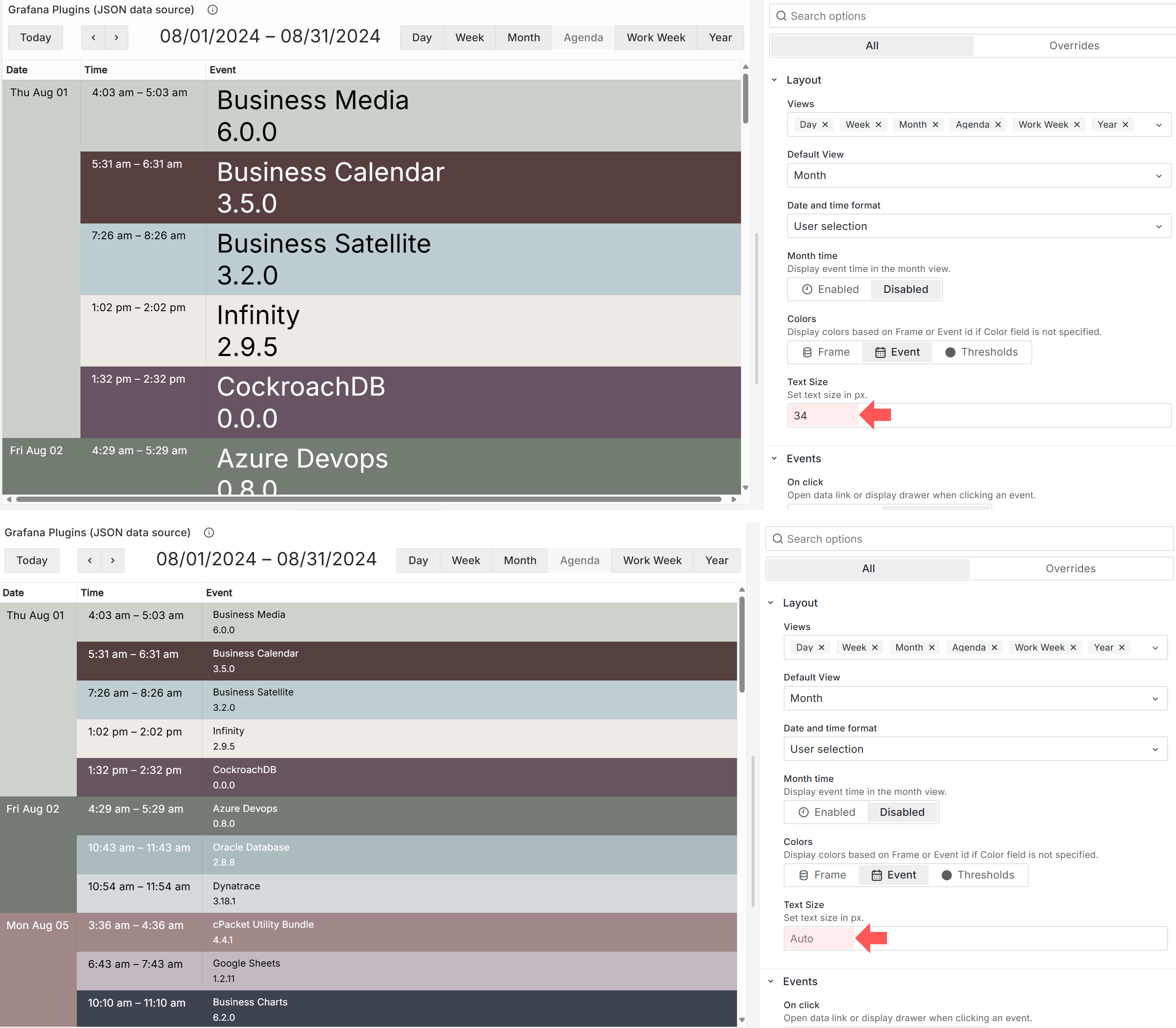Layout
The Layout category consists of the following parameters at the moment:
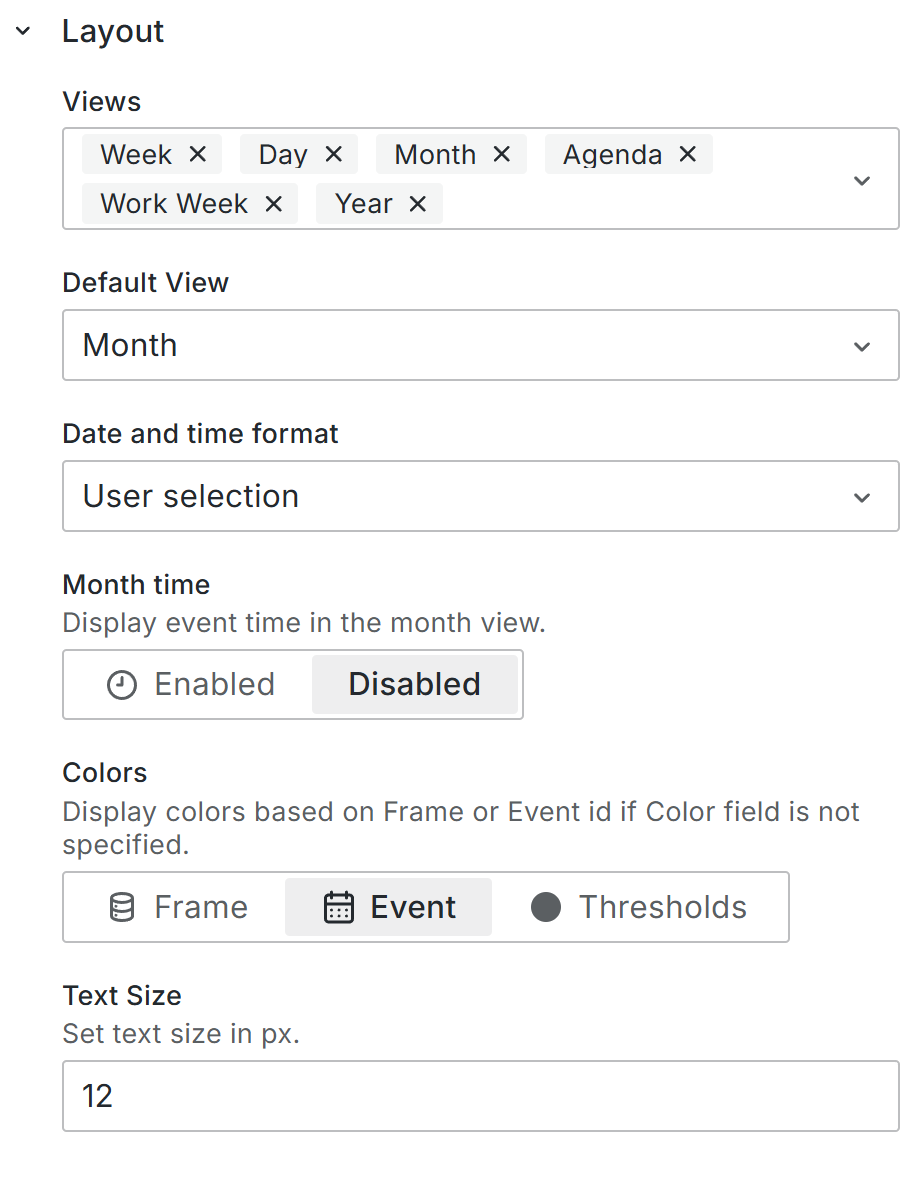
Views
Day
Displays a day.
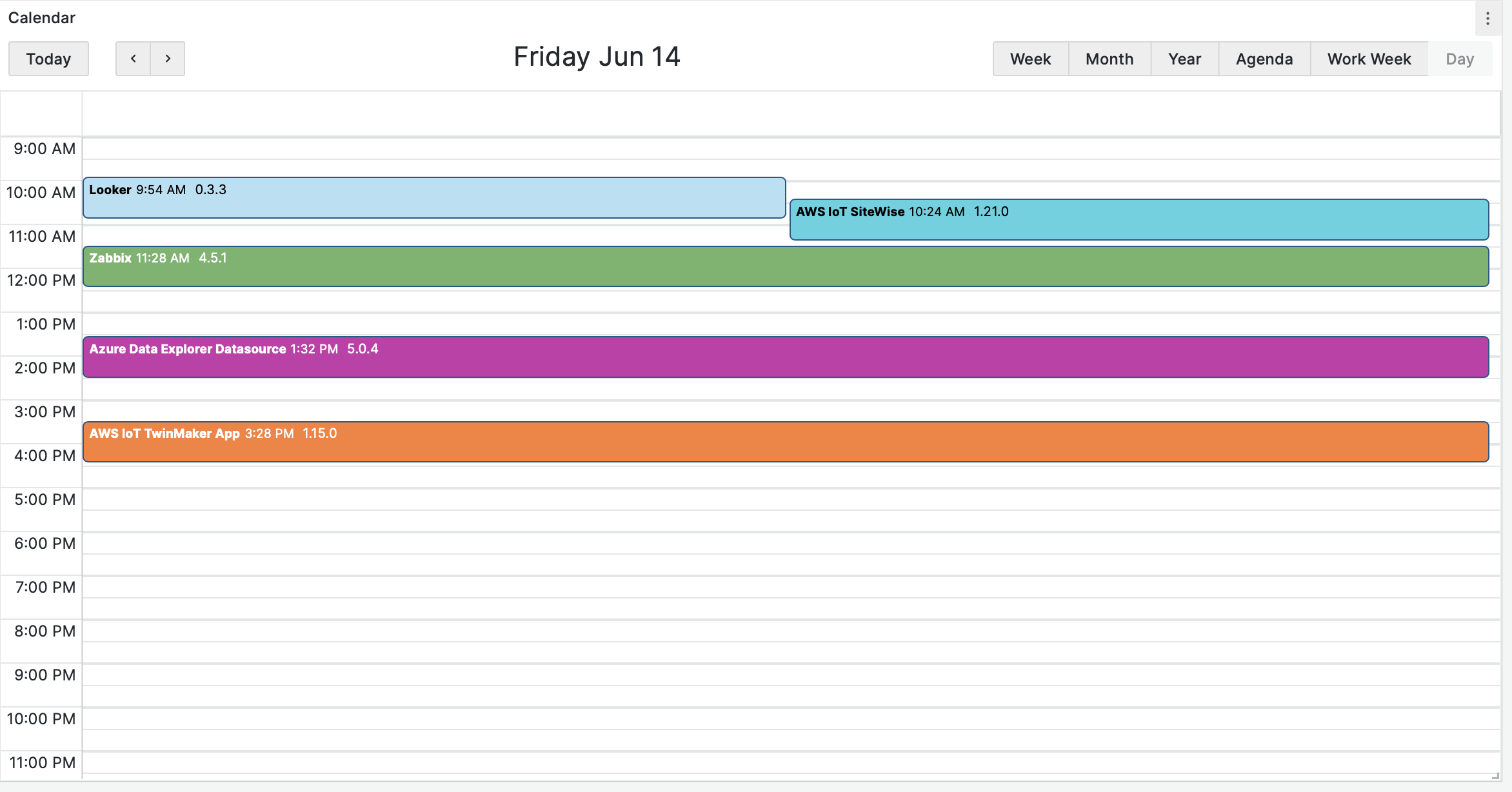
Week and Work week
Displays a week with 7 or 5 days respectively.
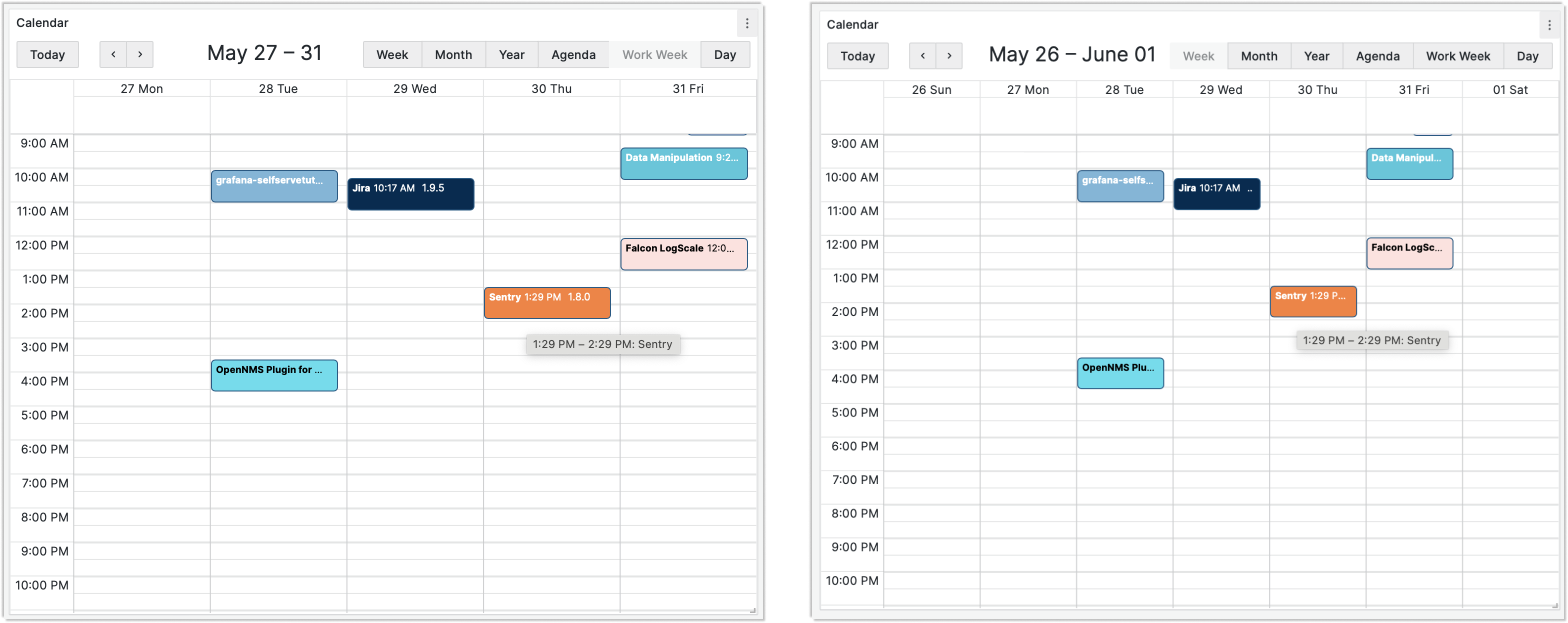
First day of the week
The plugin considers the Grafana system settings when choosing the first day of the week - Saturday, Sunday, or Monday, or uses the default day from Grafana settings.
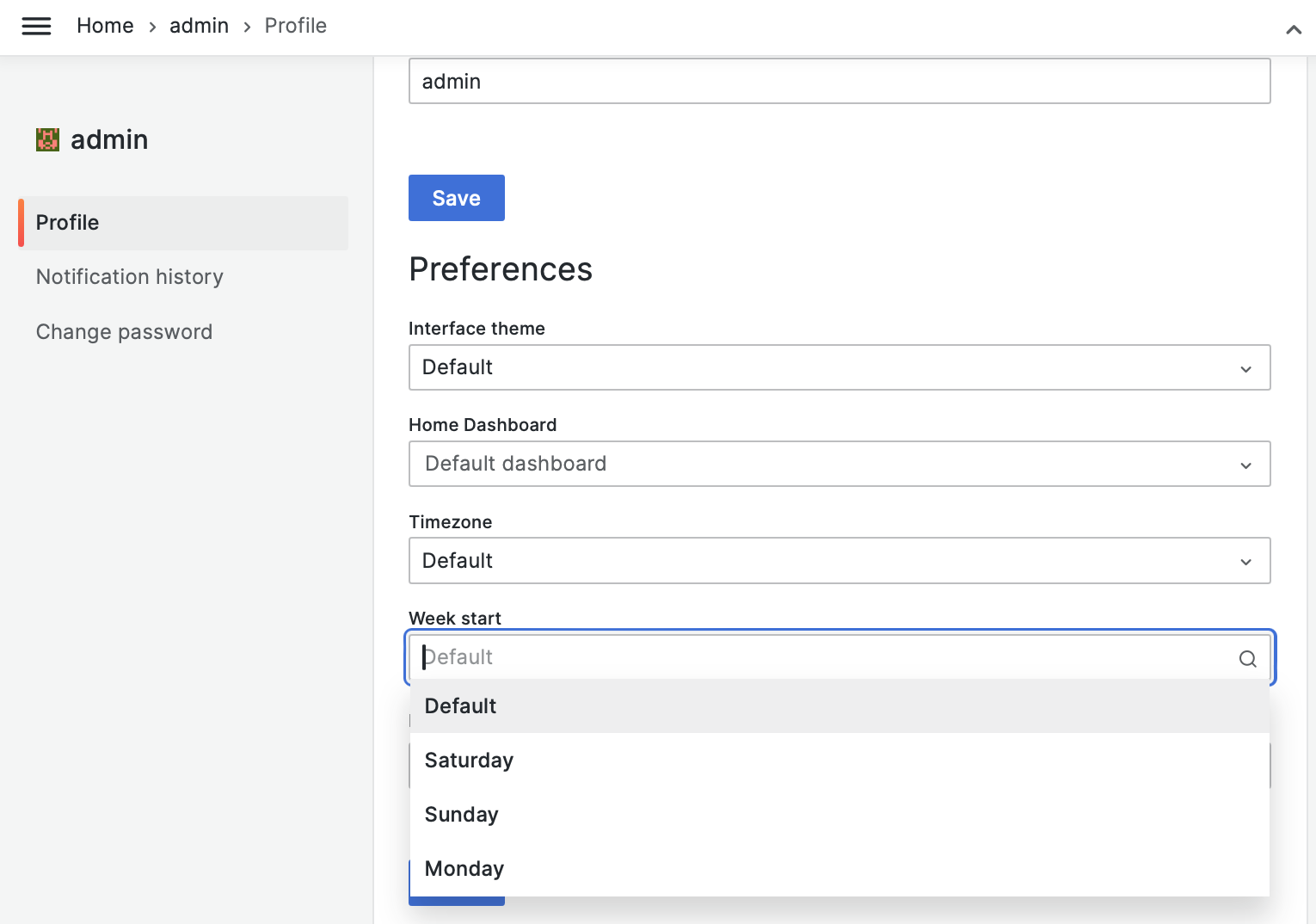
Month
Displays a month.
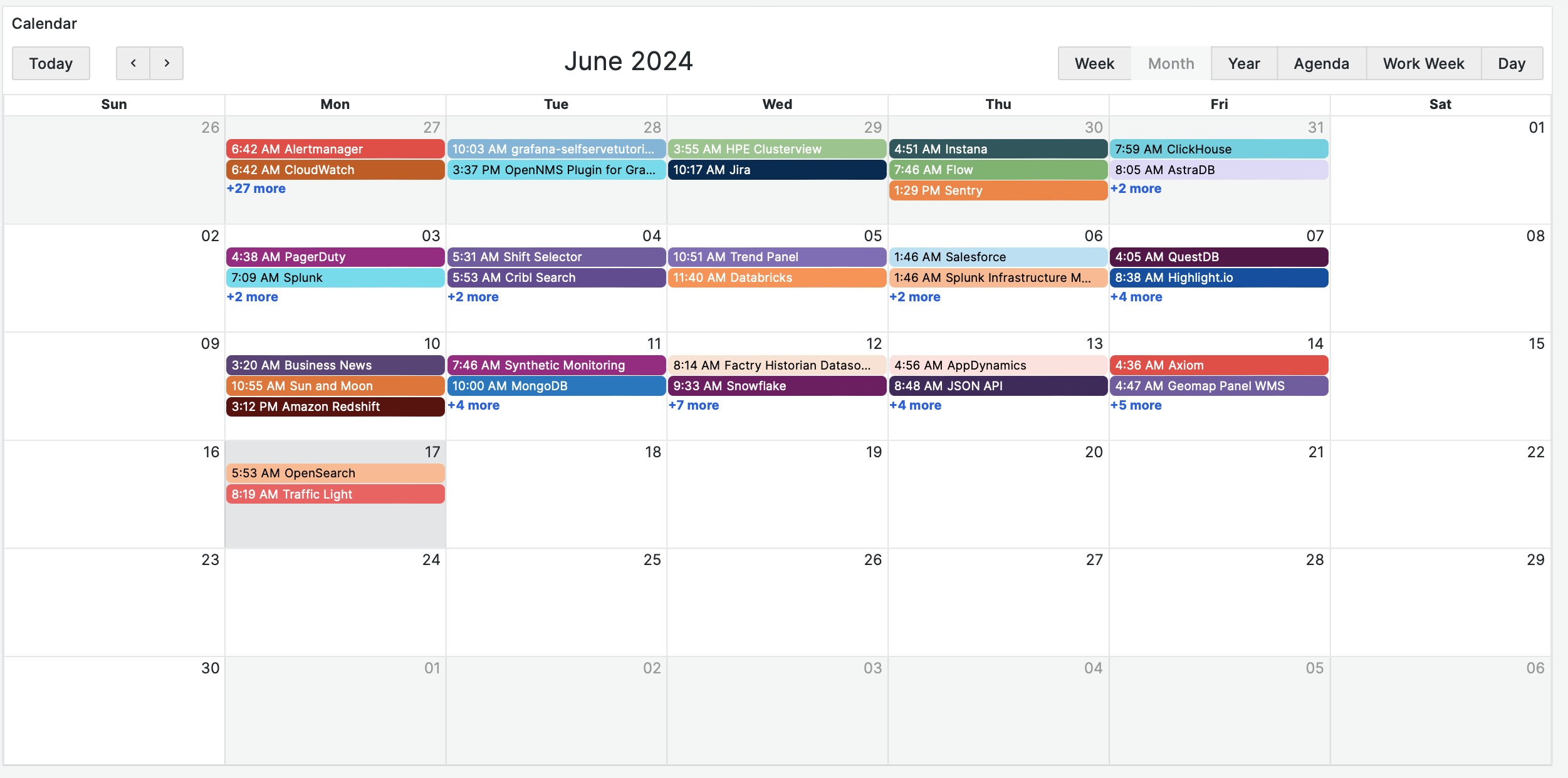
Year
Displays 12 months at the same time. The purpose of this view is to help navigate throughout the calendar since it makes it easier to jump into any day and month of the year.
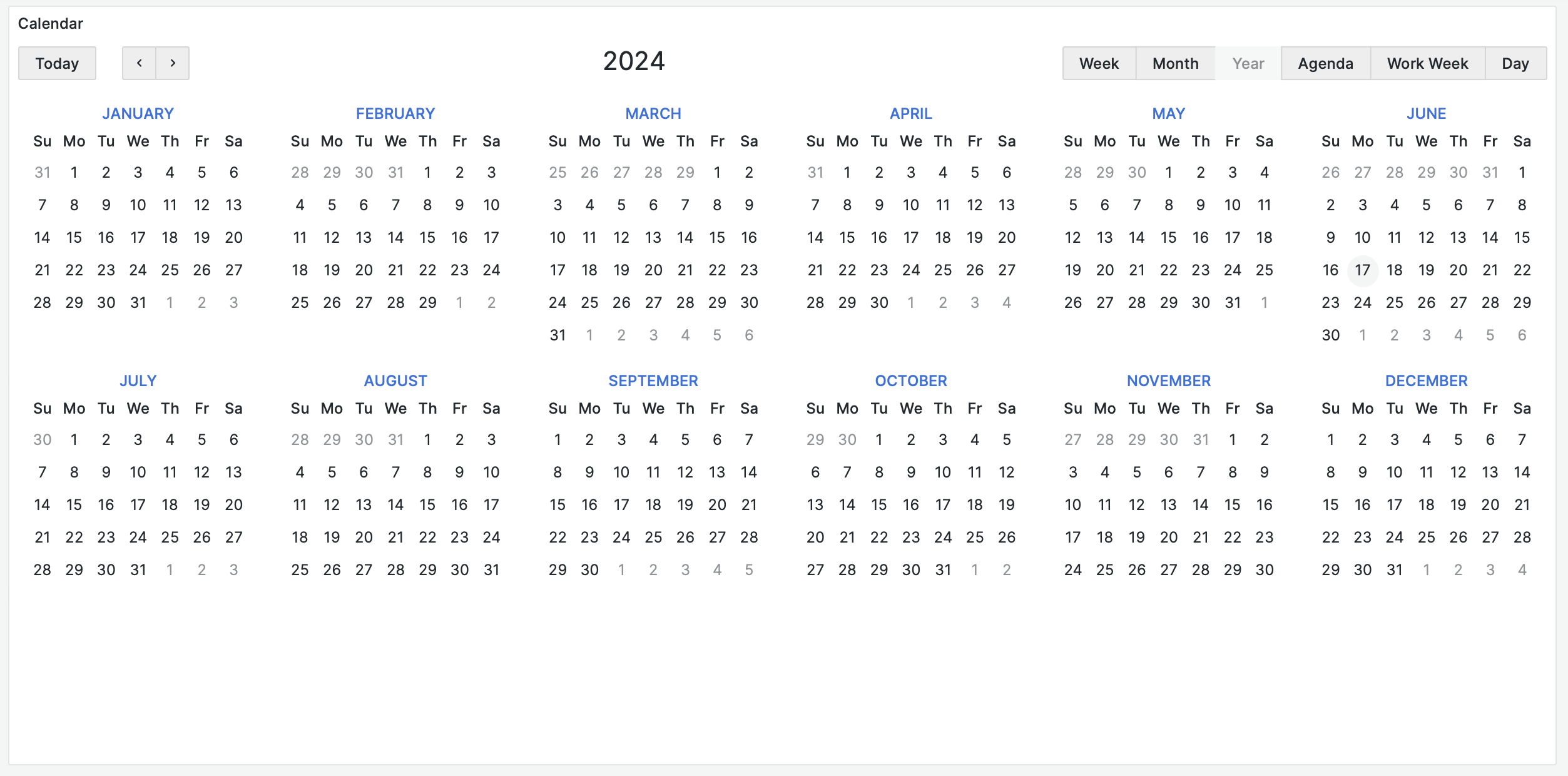
Events
Starting from version 3.8.0, the Business Calendar panel displays dots representing events for that day.
In the Year view, the Business Calendar panel displays dots representing events that day. If there are more than 3 events, the plus symbol is shown.
The multi-day events are displayed as one dot per day. For instance, if an event lasts from September 16 to September 17 (two day event), two dots are shown on the panel, one dot for September 16 and the other dot for September 17.
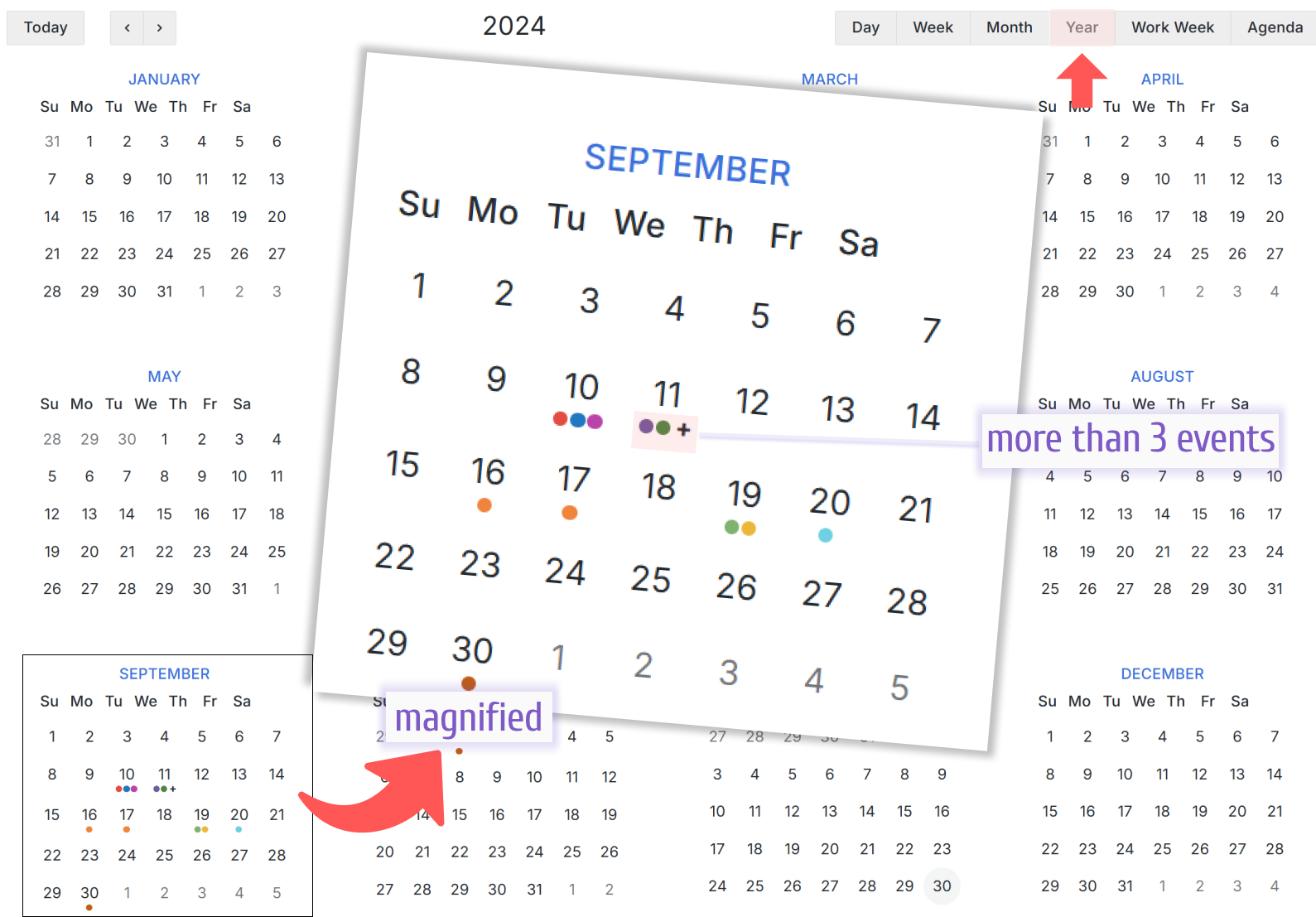
Agenda
Displays only the busy time slots and shows multiple days for the selected period.
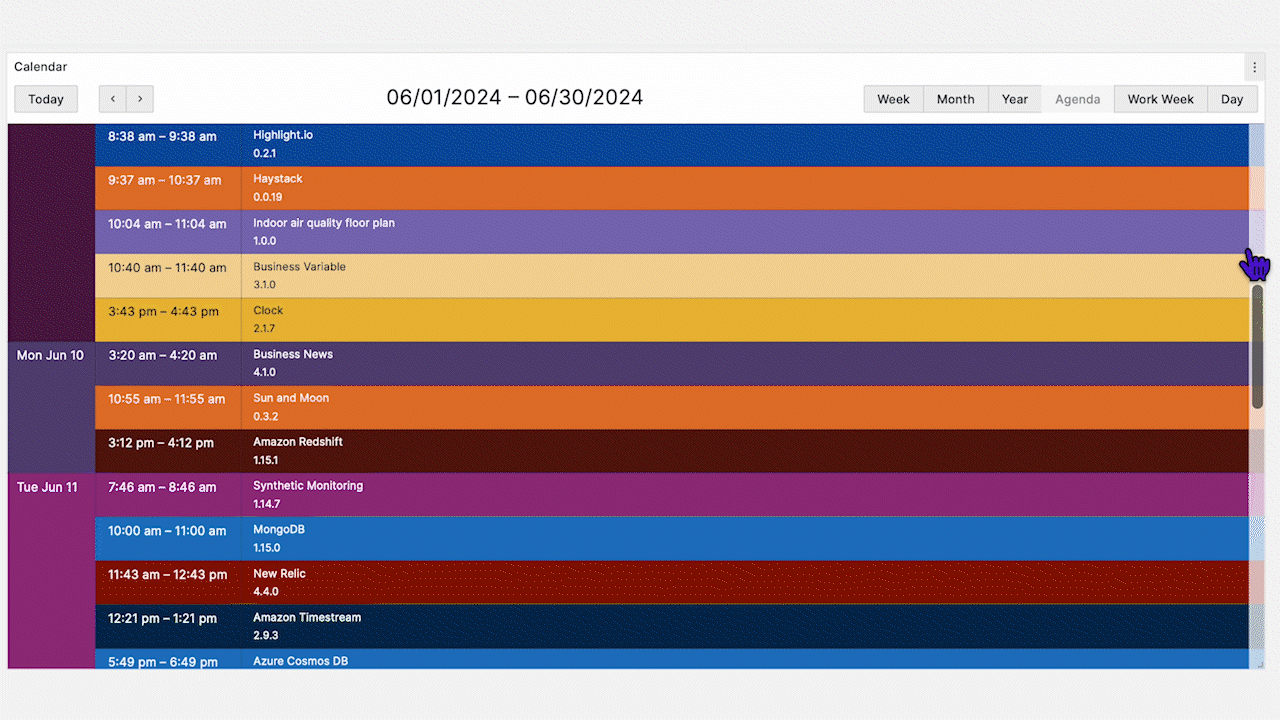
Available views
You can configure which view(s) will be available for an end-user.
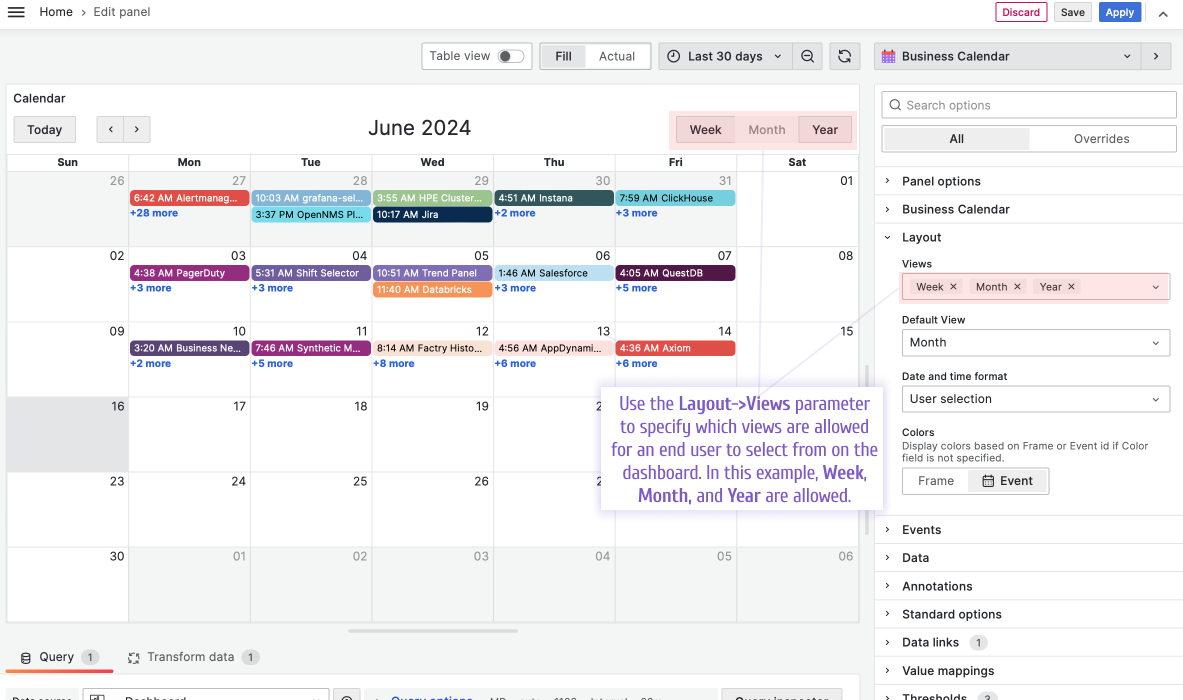
Default view
With this setting, you can control what your calendar will look like after a page refresh. Any of the calendar views can be selected as a default view.
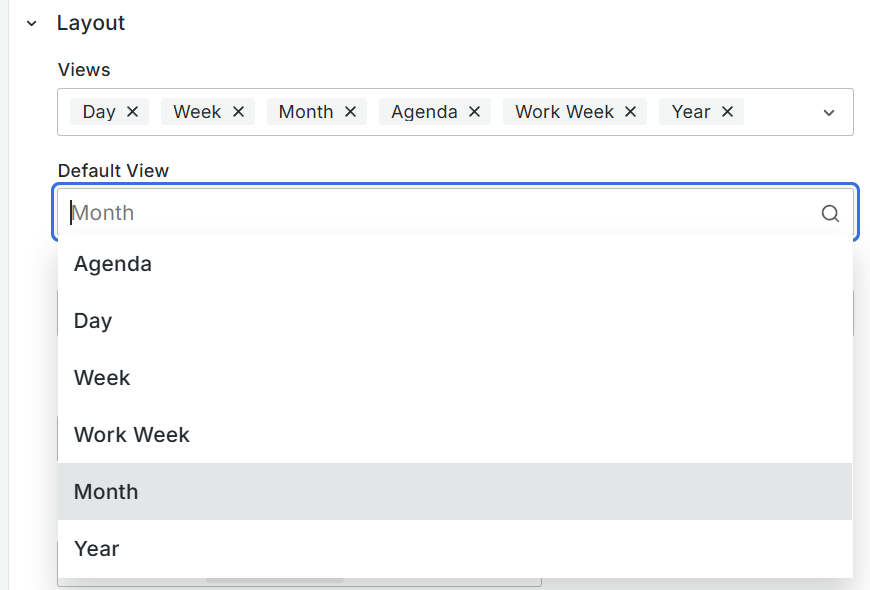
Date and time format
As you know, there is a Language setting in the user profile preference. Along with language this setting also impacts the displayed date formats.
The extended date formats are supported starting from version 3.0.0.
The currently existing choices were not enough for some of our use cases. We added English 24 and ISO 8601 formats.
If the Date and time format is set to User selection, the language preferece is taken from the User profile-> Prefereneces->Language.
All other options override the user profile settings.
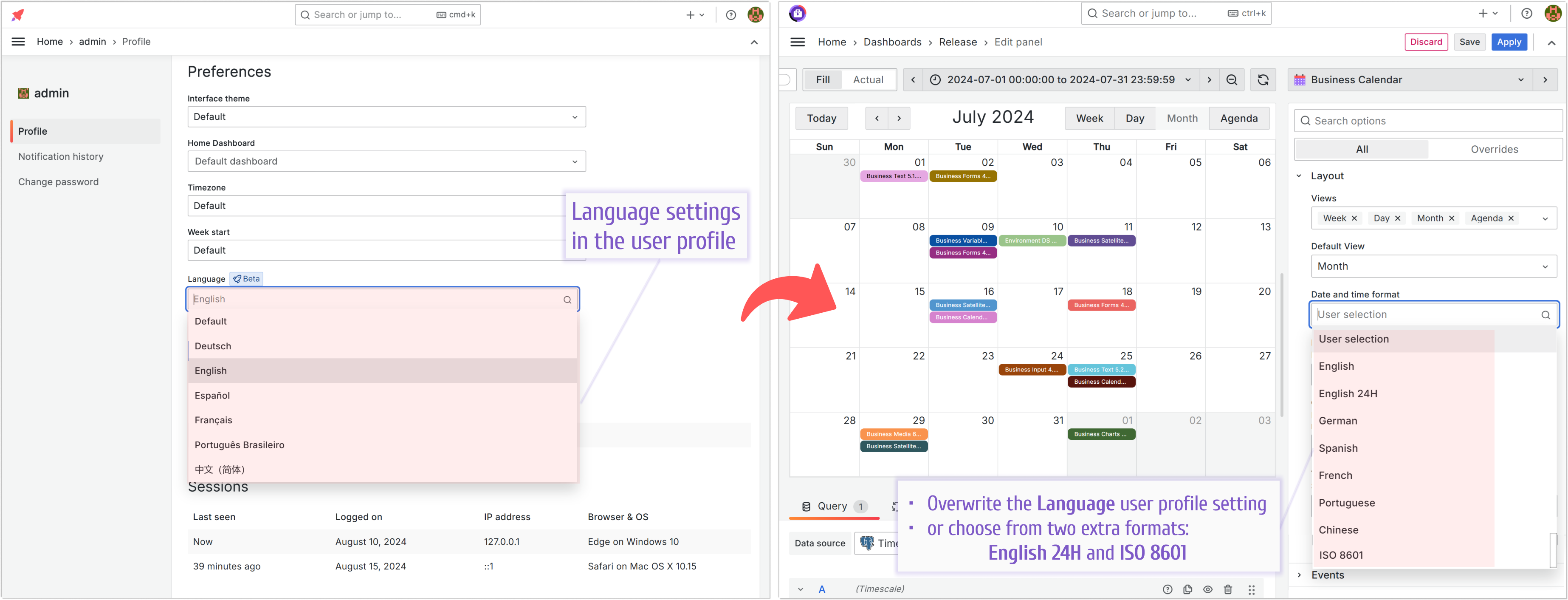
The panel specific language(datetime) format is supported starting from version 3.8.0
The Date and time format parameter is specific to the particular Business Calendar panel.
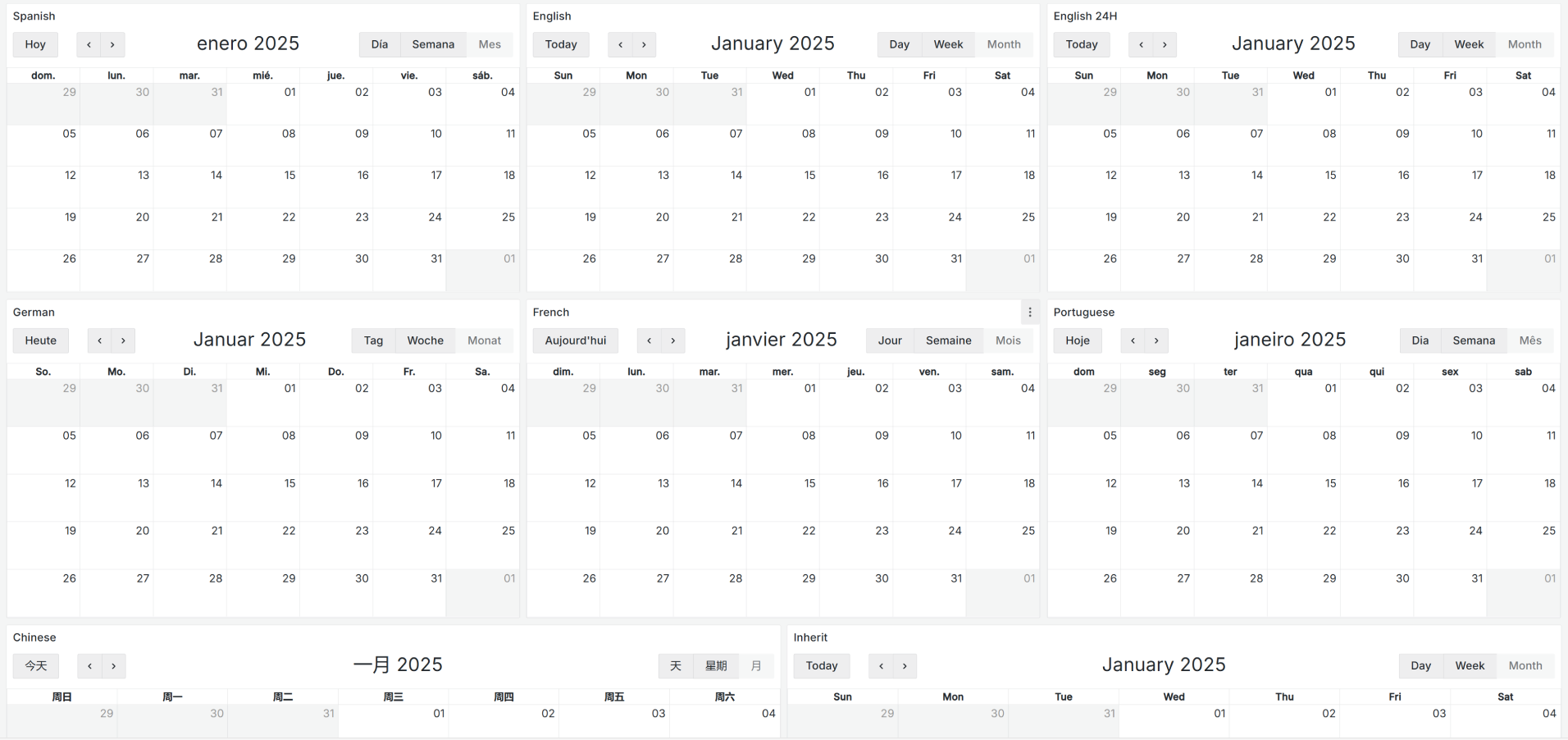
Month time
Disable event time feature is supported starting from version 3.5.0.
For the Month layout, you can turn off the displaying of the event times.
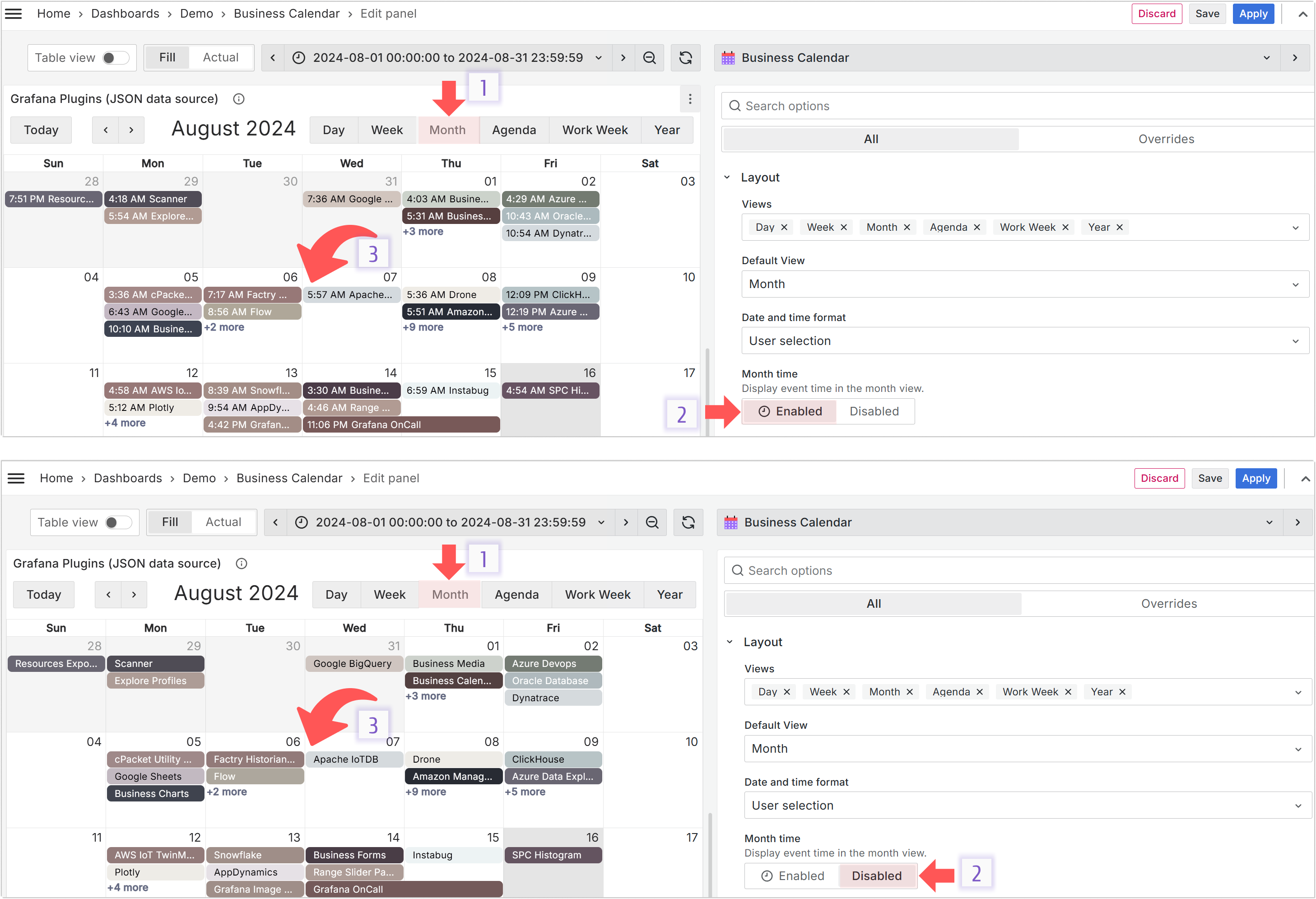
Colors
Read about the Colors option in the Coloring events section.
Text Size
You can control the font size in your Calendar panel. By default, the size is 12px.