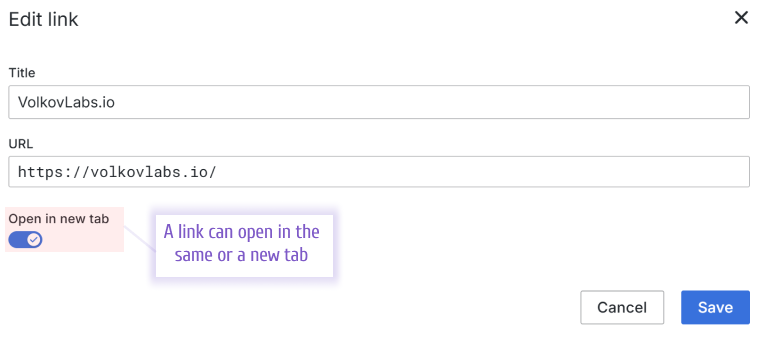Options
Below, you can find descriptions of all existing plugin options. The Business Media panel allows for the simultaneous displaying of multi-type media files. The three categories of options (PDF, Image, Video/Audio) are conditionally available depending on the added Media Source Types in the Business Media category.
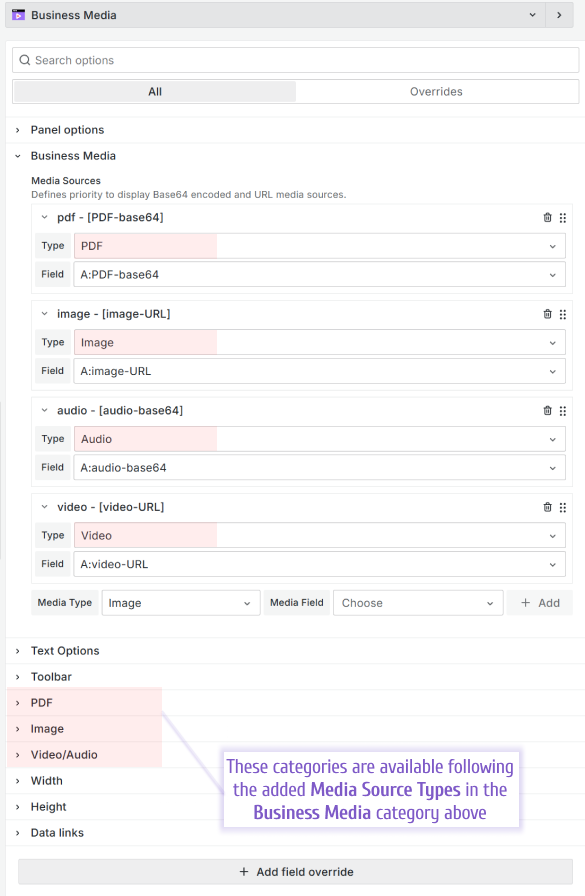
Business Media
The Business Media category has the following parameters:
- Type to specify one of the four supported types. Select between Audio, Image, PDF, or Video.
- Field to specify the data frame field name containing a base64 file to display on the panel.
You can specify as many files as needed by using the +Add button.
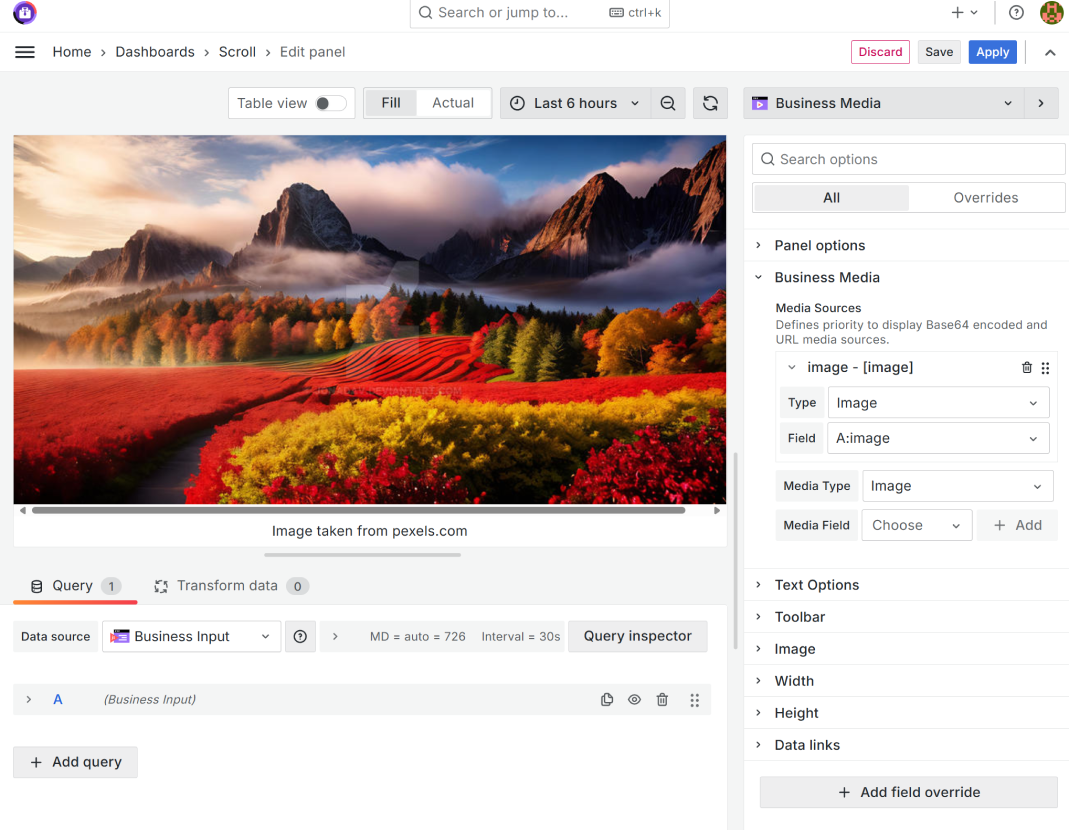
Text Options
The Text Options category has the following parameters:
- Field description is a description displayed under the image specified as a data frame column name.
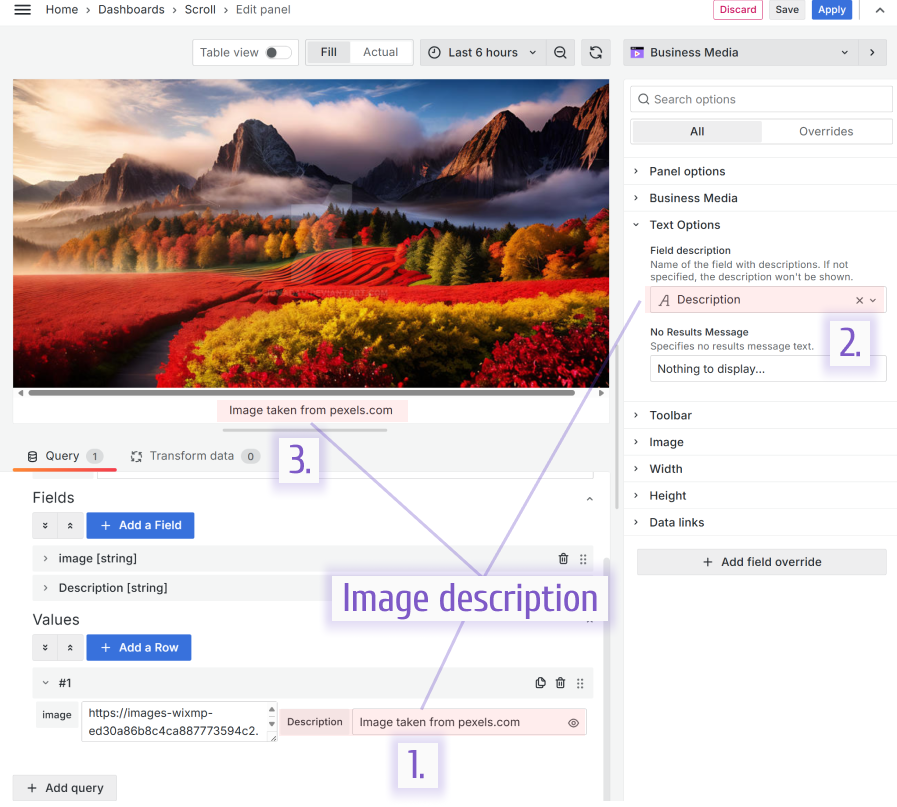
Starting from release 5.0.0, you can customize a message displayed in case of image loading problems or no data found errors.
- No Results Message customizable message to notify users of loading problems or no data found errors.
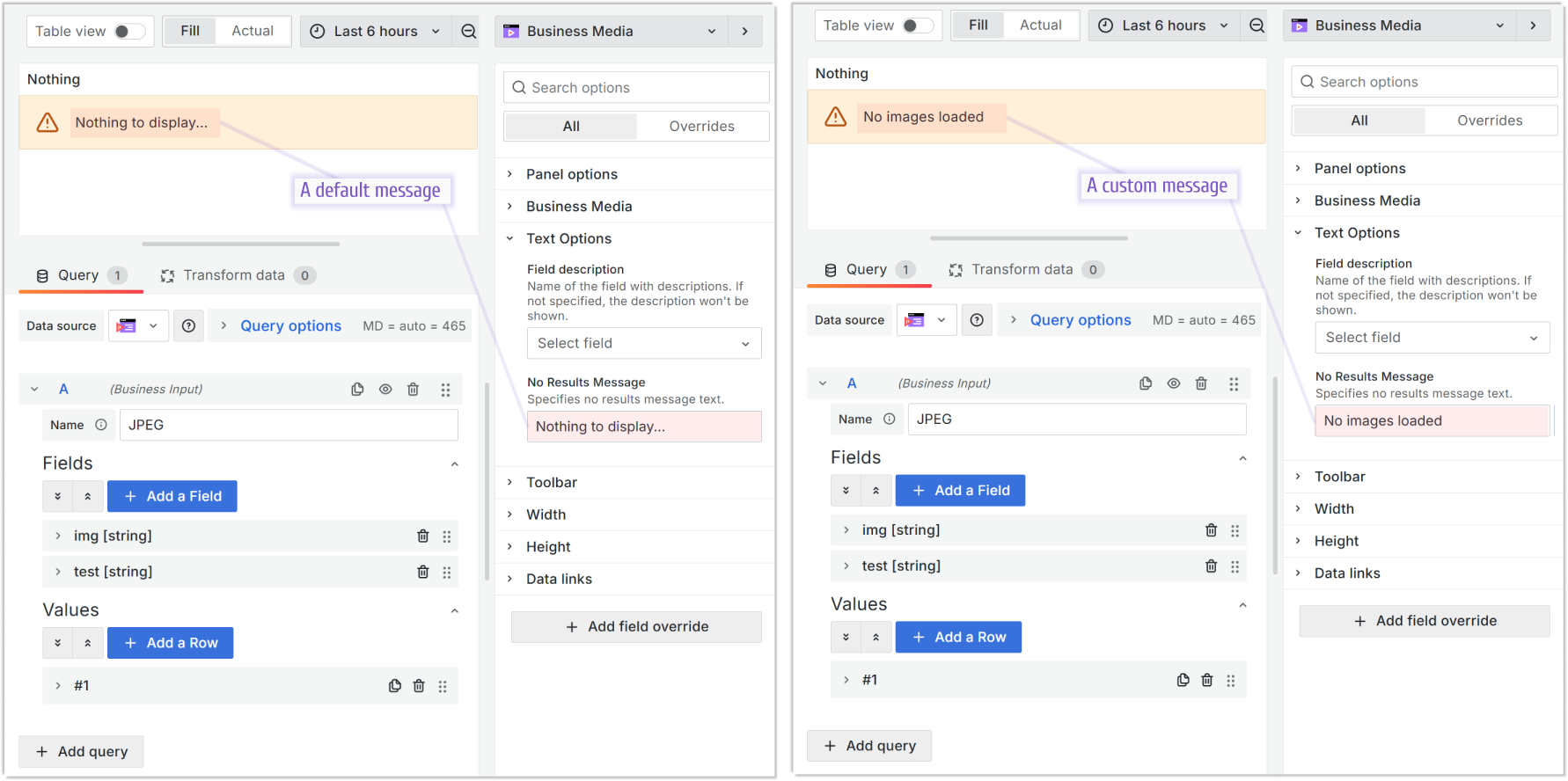
Toolbar
The Business Media panel offers a powerful toolbar. By enabling the Display toolbar and specifying the desired Features, you can customize it to suit your needs.
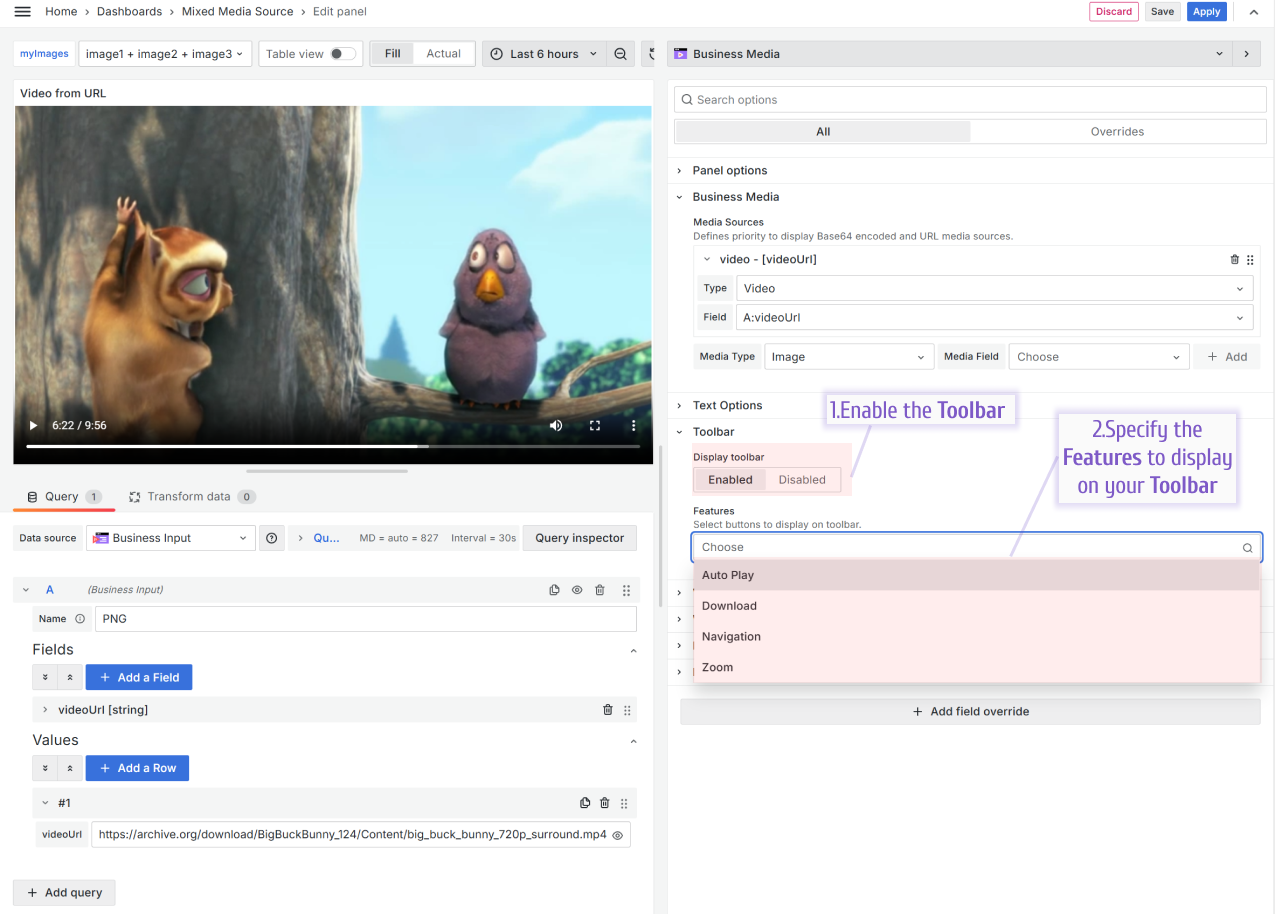
- Auto play. Works when multiple media files are added. When a user clicks on the Play toolbar button, the images will switch from the first to the following with the specified Auto play interval until the last image. If the Auto Play infinity is Enabled, then the switching starts again from the beginning automatically.
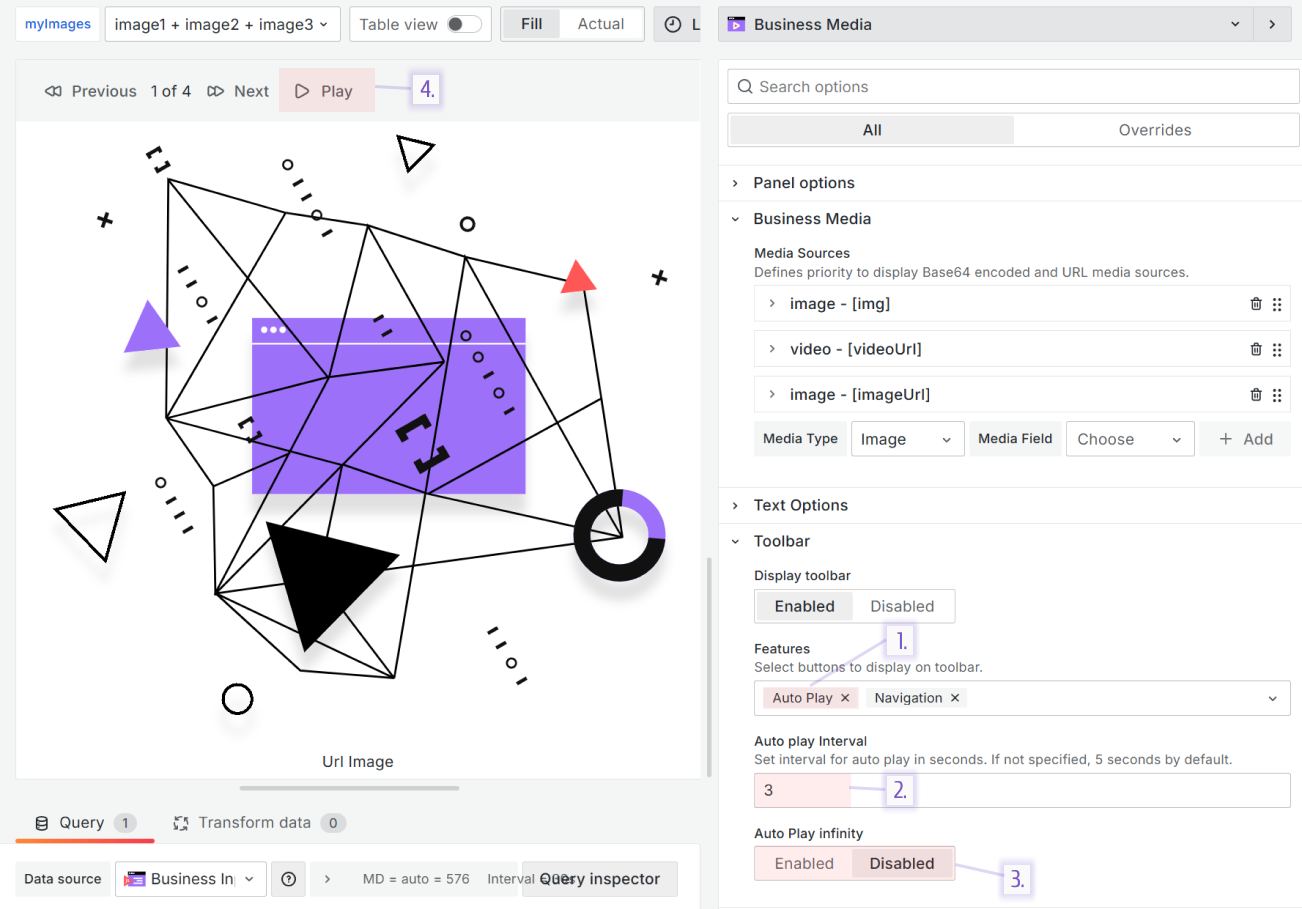
- Download. Works for the Image type only. This enables a button that triggers the downloading of the selected image.
- Navigation. This enables a set of buttons to page media files back and forward.
- Zoom. Works for the Image type only. This option has two sub-options:
- Full Screen. This enables one button that allows your image to be opened in full-screen mode.
- Pan and Pinch. This enables three buttons to zoom in and out of your image.
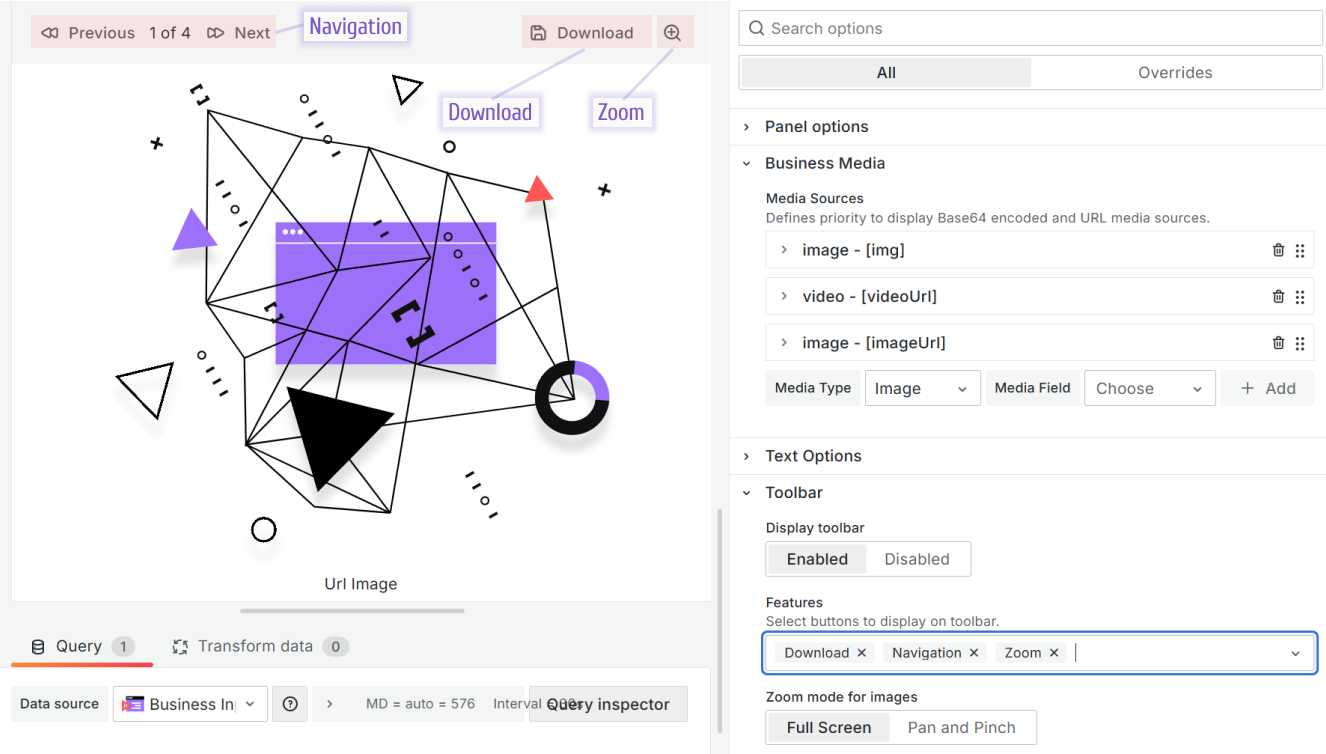
URL
Starting from version 6.1.0, the URL category became obsolete since Grafana added the Data links category, which is fully supported by the Business Media panel.
In the URL category, you can specify two parameters:
- Image URL. This address will be opened after a user clicks on the image.
- Title. This text will pop up when a user hovers a mouse over the image.
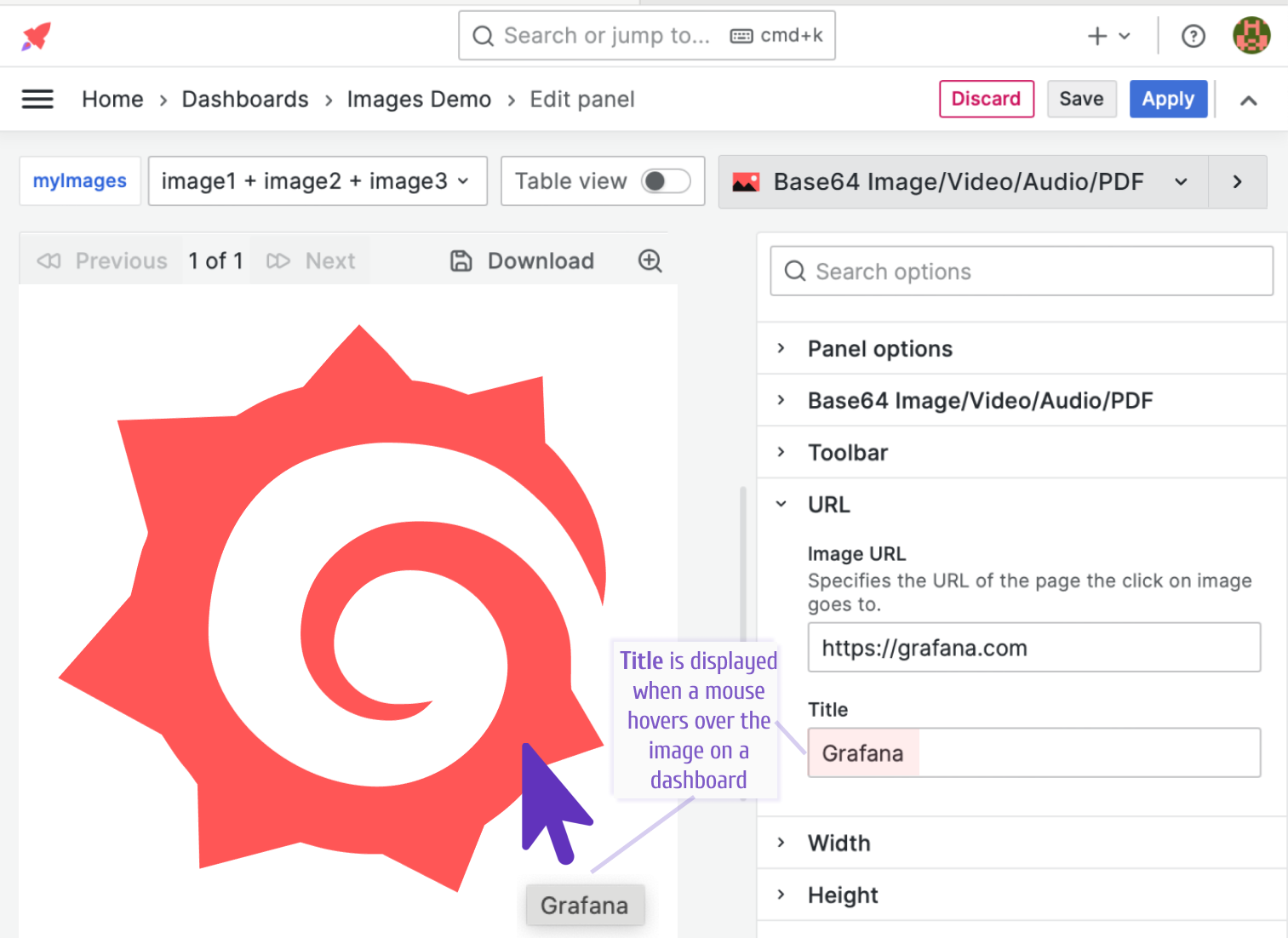
PDF
Most browsers have a PDF toolbar by default. You can disable that default if needed.
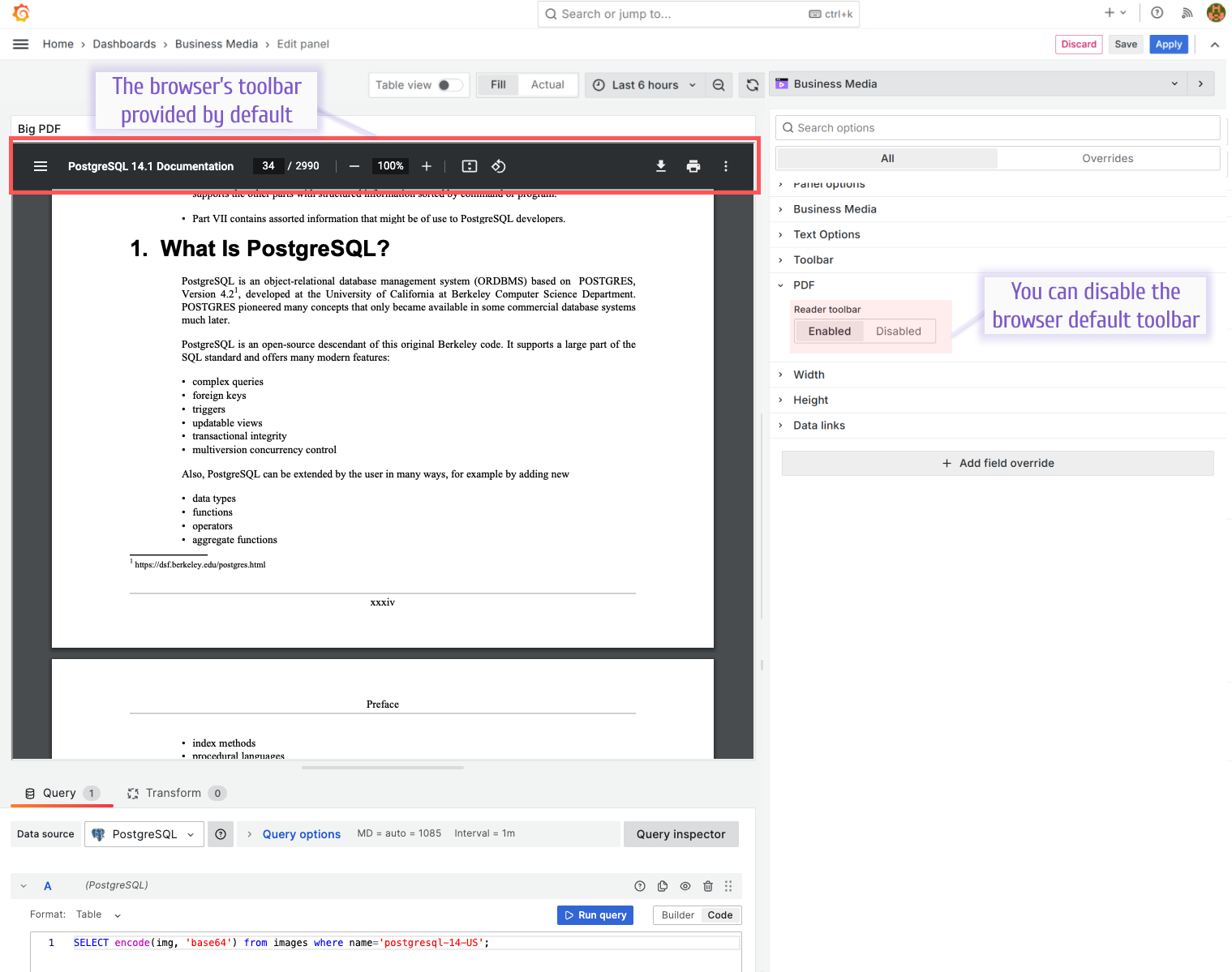
Image
In the Image category there is one drop-down parameter Scale Algorithm to specify how scaling of the image should be done. We have three options to choose from:
- Auto. A browser chooses the best available algorithm.
- Crisp Edges. The image is scaled with an algorithm that preserves contrast and edges in the image. Generally intended for images such as pixel art or line drawings, no blurring or color smoothing occurs.
- Pixelated. The image is scaled with the "nearest neighbor" or similar algorithm, preserving a "pixelated" look as the image changes in size.
The Crisp Edges option is not supported in all browsers: https://developer.mozilla.org/en-US/docs/Web/CSS/image-rendering
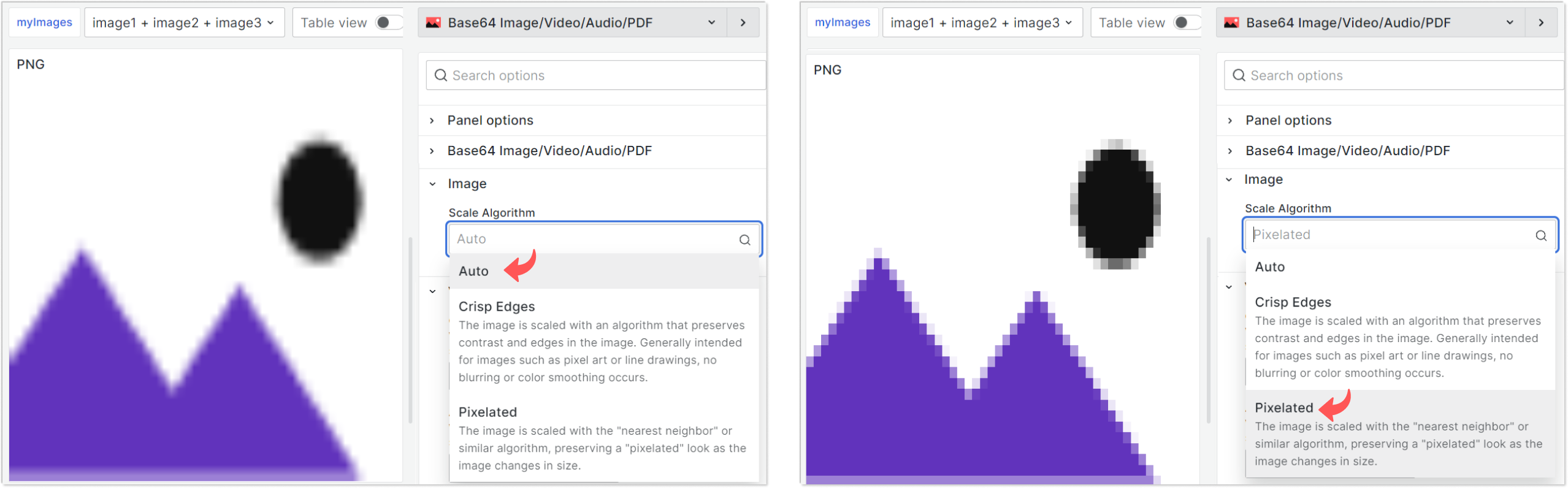
Video/Audio
In the Video/Audio category, there are specific to these formats parameters:
- Controls. Enabled instructs the panel to display the video and audio controls.
- Auto Play. When Enabled, the video and audio automatically start playing without sound.
- Infinity Play. With Enabled, the file plays in an endless loop.
- Poster Image. You can specify a poster image (thumbnail) file for your video files. A poster image is an image that is shown before the user clicks on the play button (unless the Auto play is enabled). The image can be in the base64 format or a link to the external web resource.
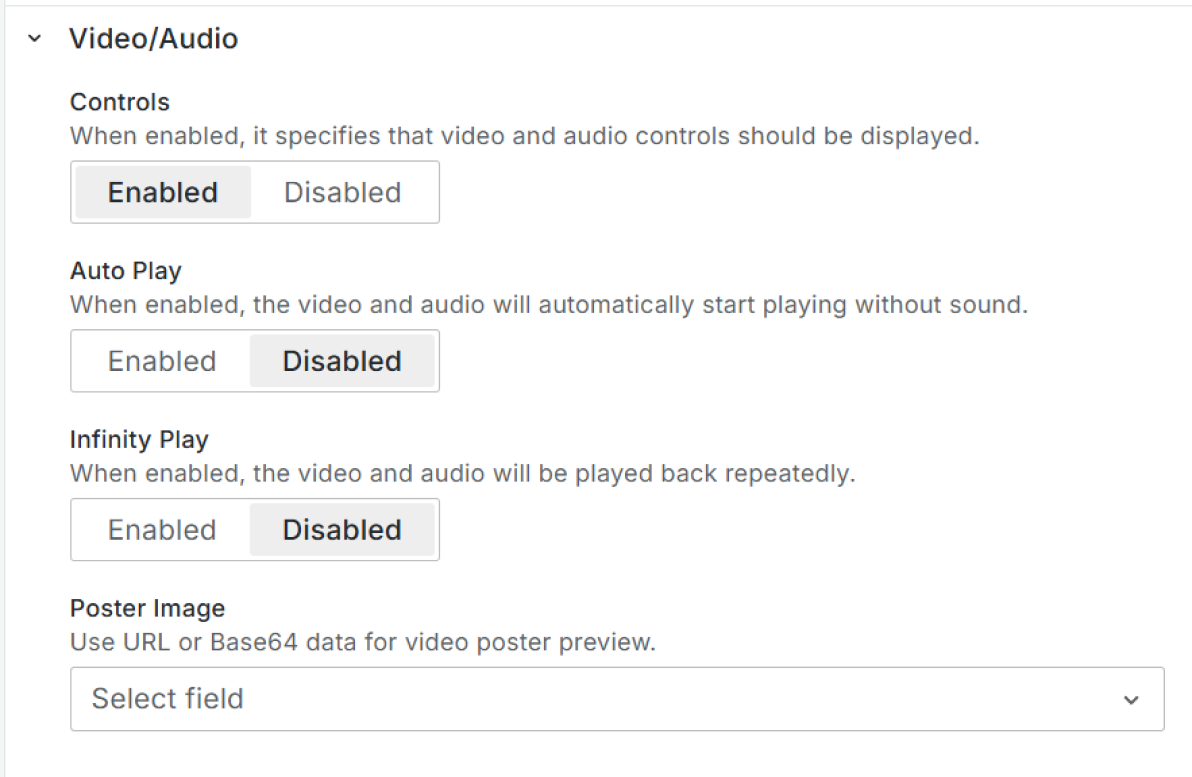
Width and Height
The Width and Height categories allow control of the image size on the dashboard.
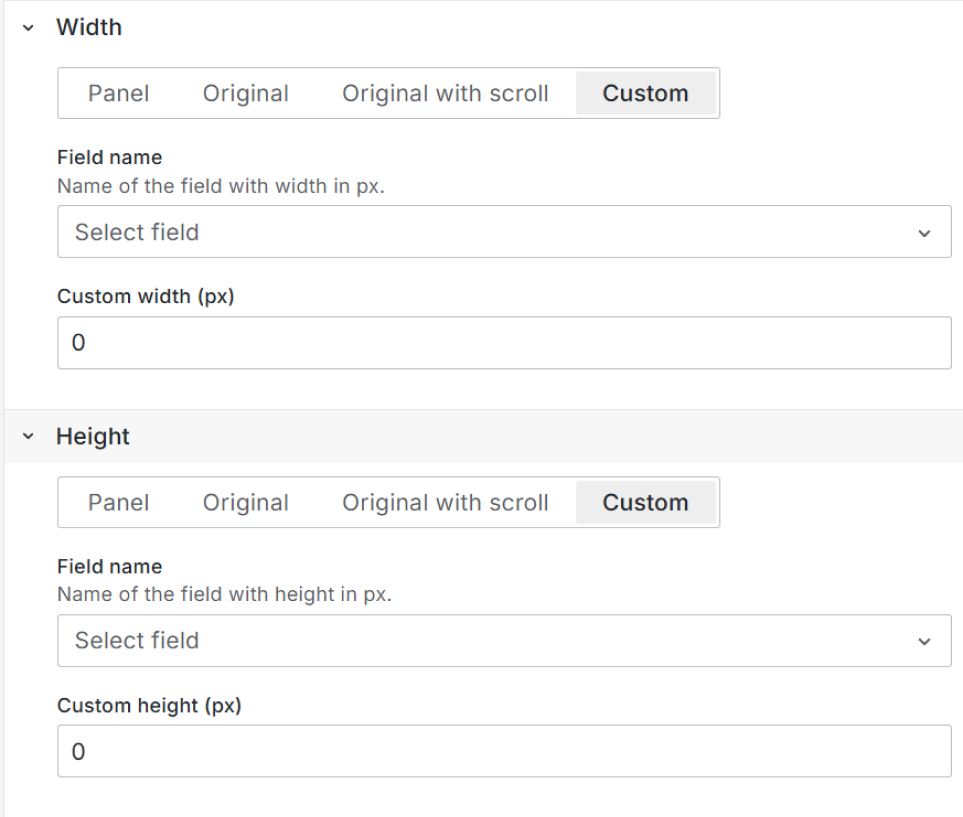
- Panel. The width or height will fit the current panel size.
- Original. The width or height will be taken from the original file.
- Custom. Here you can either take the sizing from the connected data frame field or give a specific number in pixels.
- Original with scroll. You can allow scrolling only horizontally, vertically, or simultaneously in both directions.
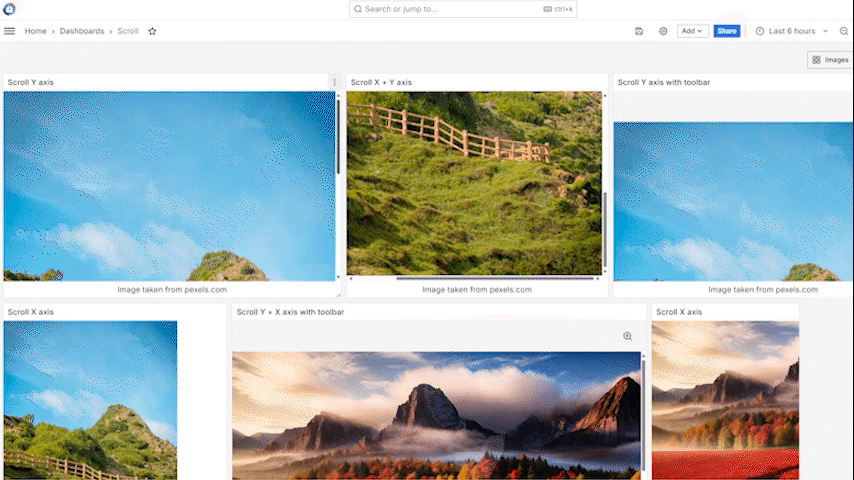
Data links
The Data links feature is supported starting from the Business Media panel version 6.1.0
Following Grafana 11 new features, we removed previously existing image links (the URL category) and allowed using a new Data links feature instead.
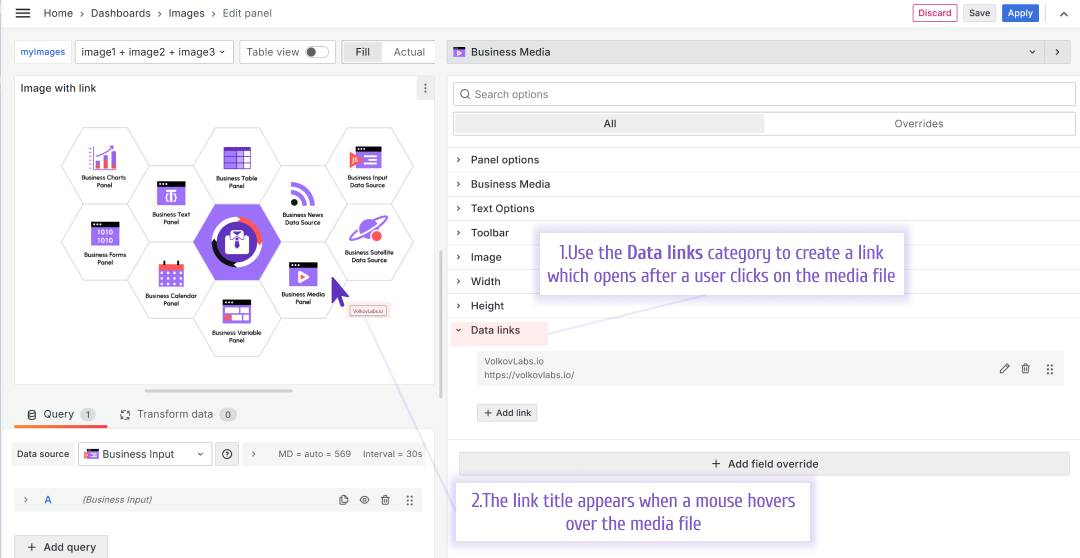
The links can open in the same tab or a new tab.