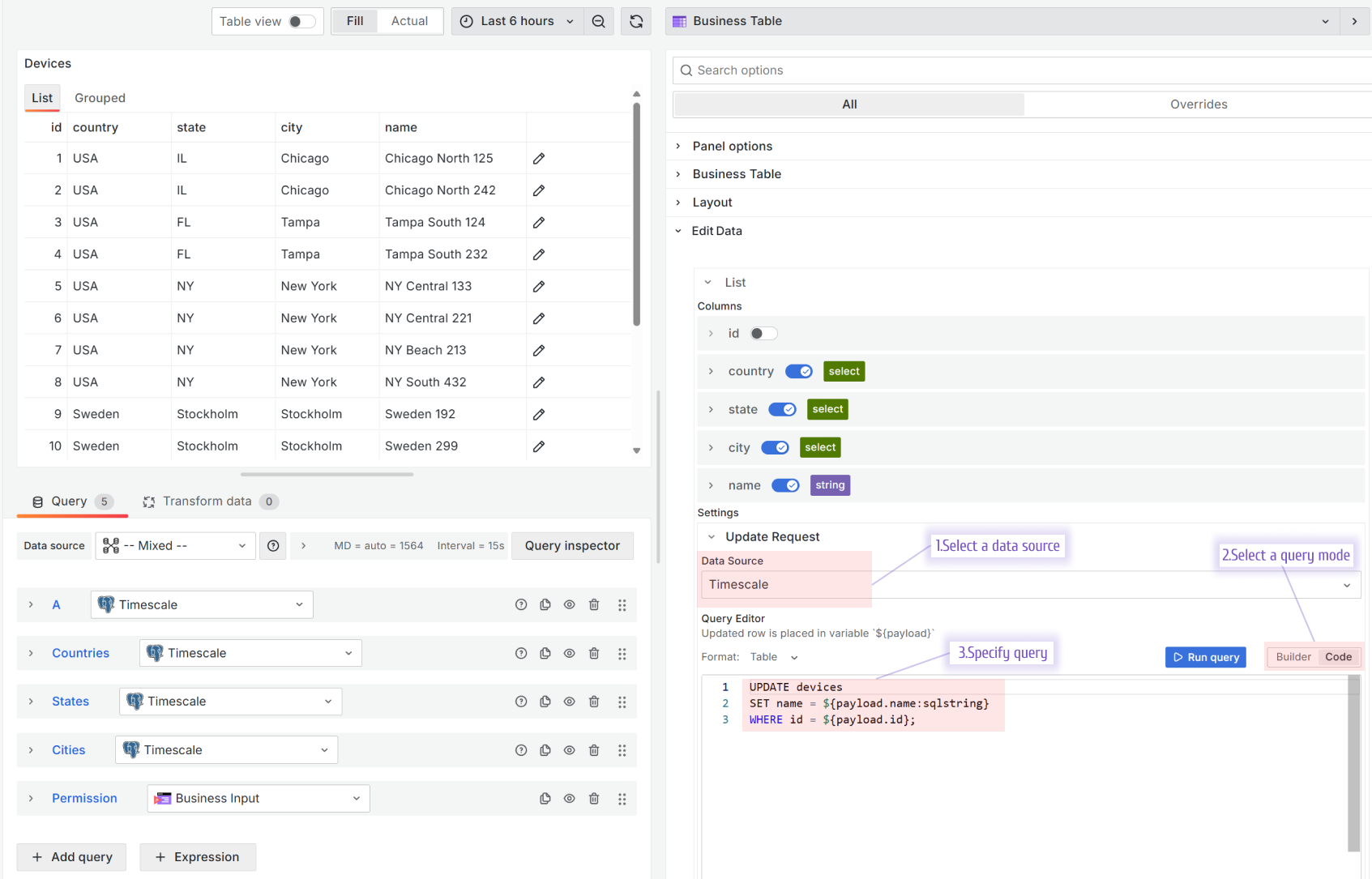Edit data
Editing and permissions for data editing are done in a the Edit Data category. All columns you added into the Layout category, you can further configure there.
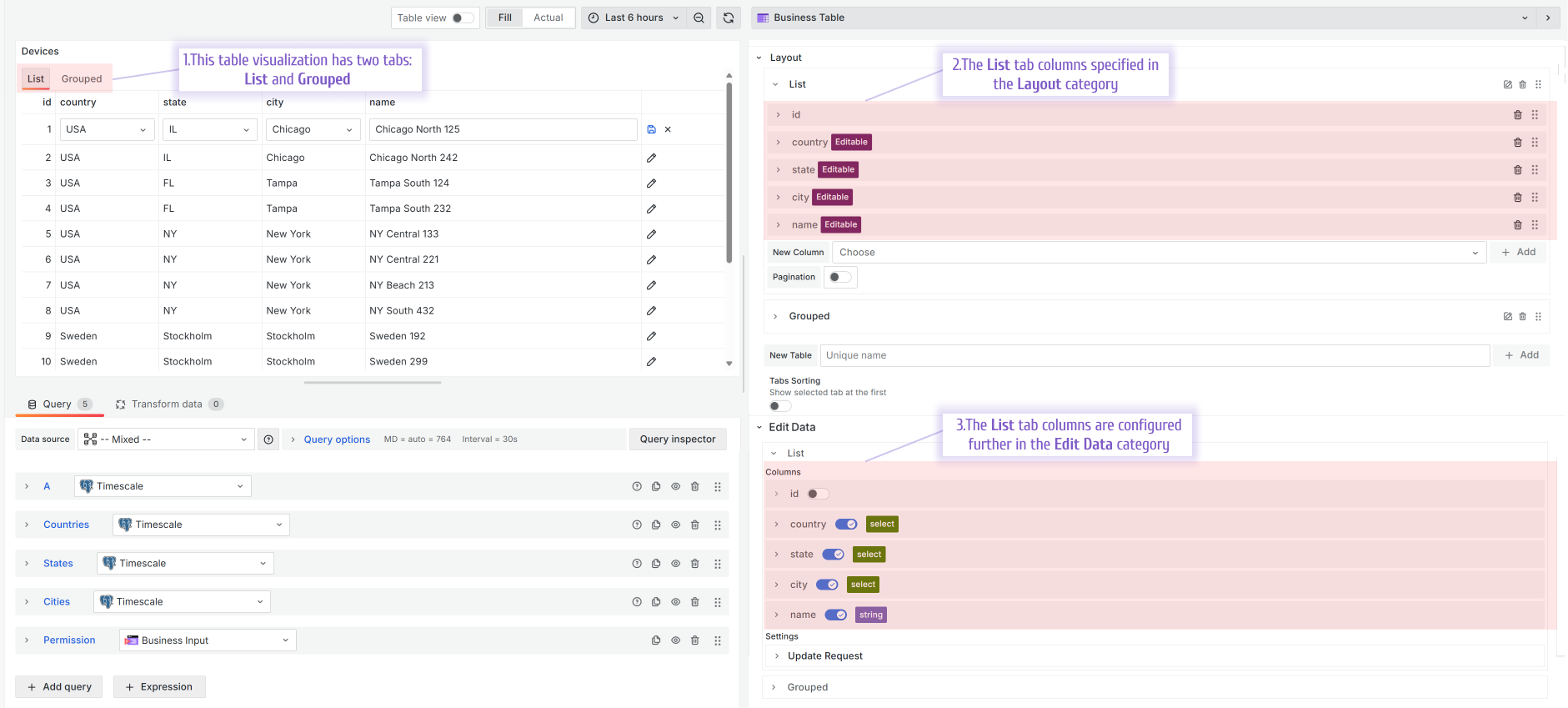
To allow the edit action on a column, turn the appropriate switch on. With that the tag Editable appears next to the column name in the Layout category.
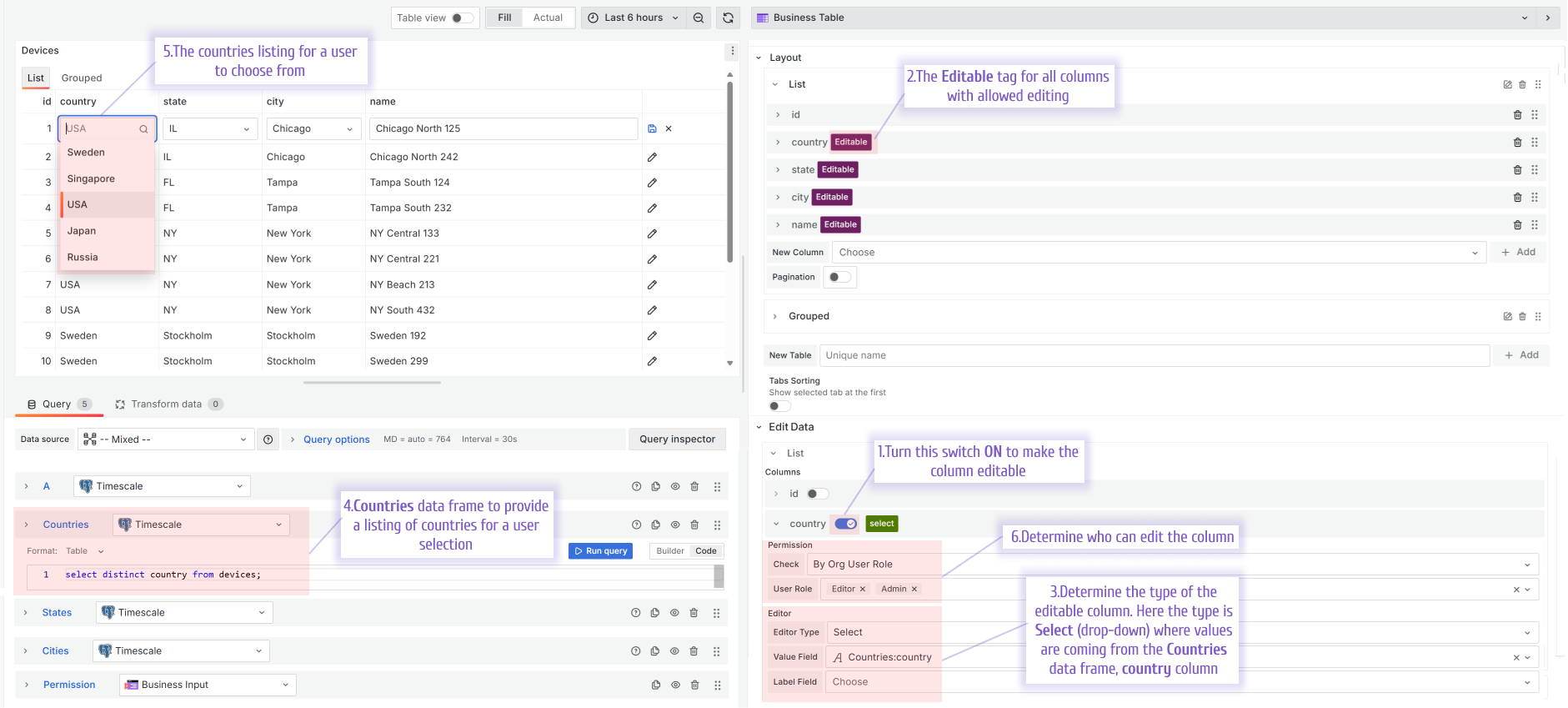
Update Request
Configure the Update Request (the request that takes user-entered values and transmits them into your data source, serving as a bridge between user input and data source) in the Edit Data -> Settings section.
First, select the data source where the updated values should go to. Then, choose the Query Editor mode if it's supported in the data source. Your choice is:
- Builder. It uses the standard Grafana query builder.
- Code. It allows you to specify an update request query in a language appropriate for your data source.