Actions
Use the Actions tab to manage actions. Here you can:
- Add a new action.
- Delete an existing action.
- There must be at least one action configured.
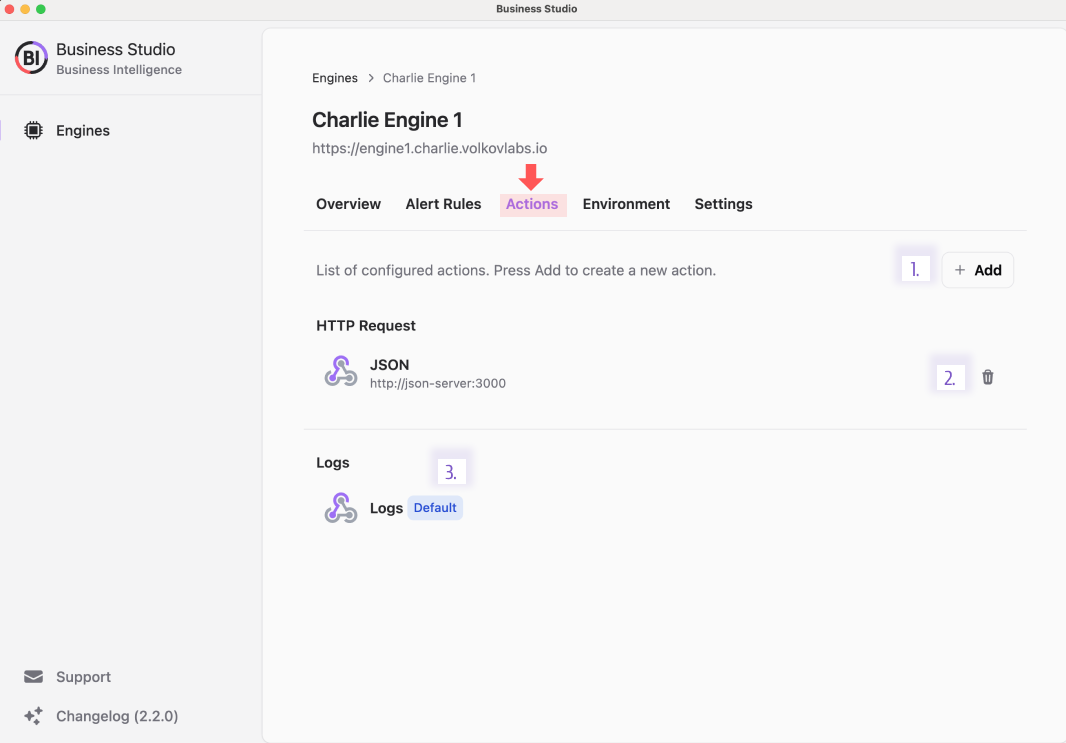
Add a new action
The Add a new action window looks as follows:
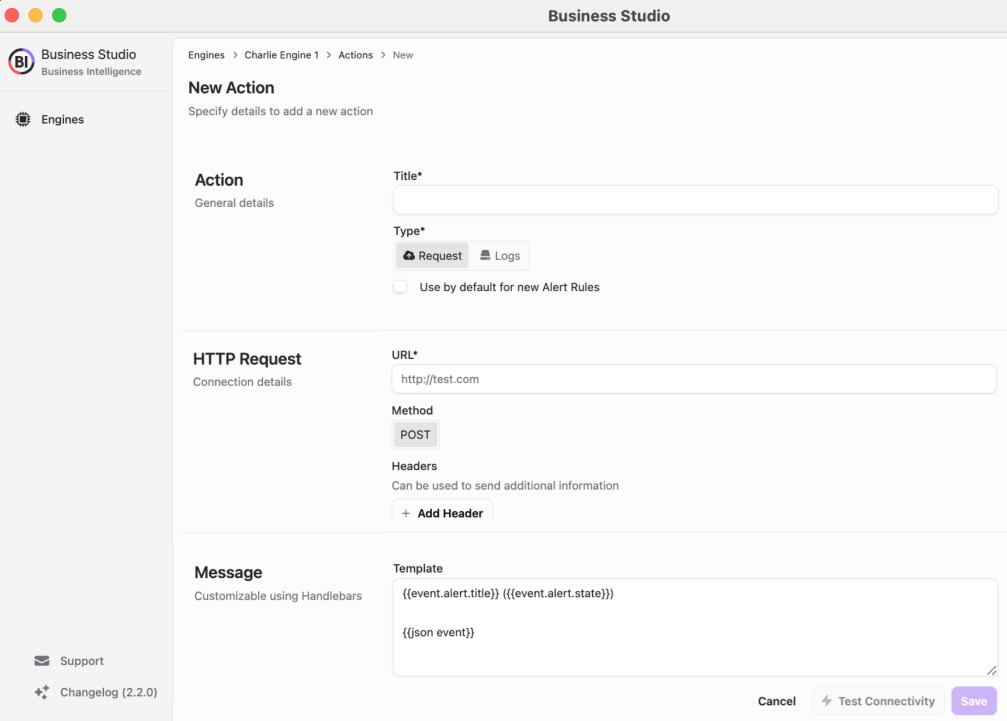
The new action/edit mode has the following configuration elements to specify:
- Title is an action name
- Type options
- HTTP Request will call URL and send JSON payload with event and applied message template.
- If Logs selected, JSON payload will be printed in the Docker container output.
- HTTP Request URL and request method
- Add Headers (additional information) to a request if needed.
- Message template customizable using Handlebars.
Use by default
Any action could be configured as a default one for new Alert Rules by setting the Use by Default parameter to Enabled.
Test Connectivity
You can use the Test Connectivity button to check REST API endpoint availability.
Message template
Based on the event's JSON payload you can create a customized message using Handlebars.
JSON helper
Presents an object (JSON) or an array as a formatted string. Useful to see the structure of the event.